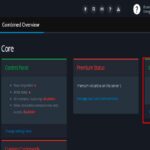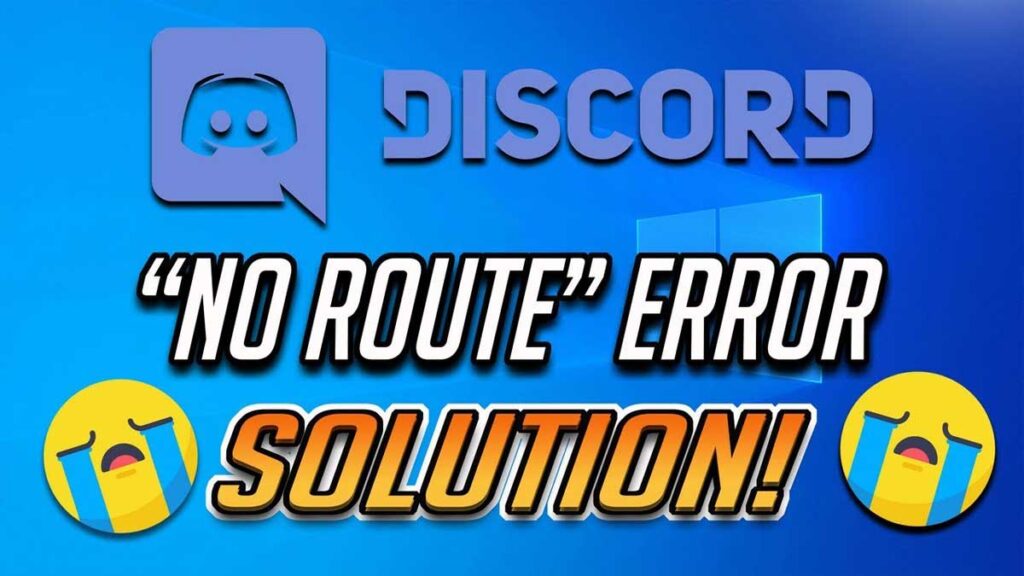
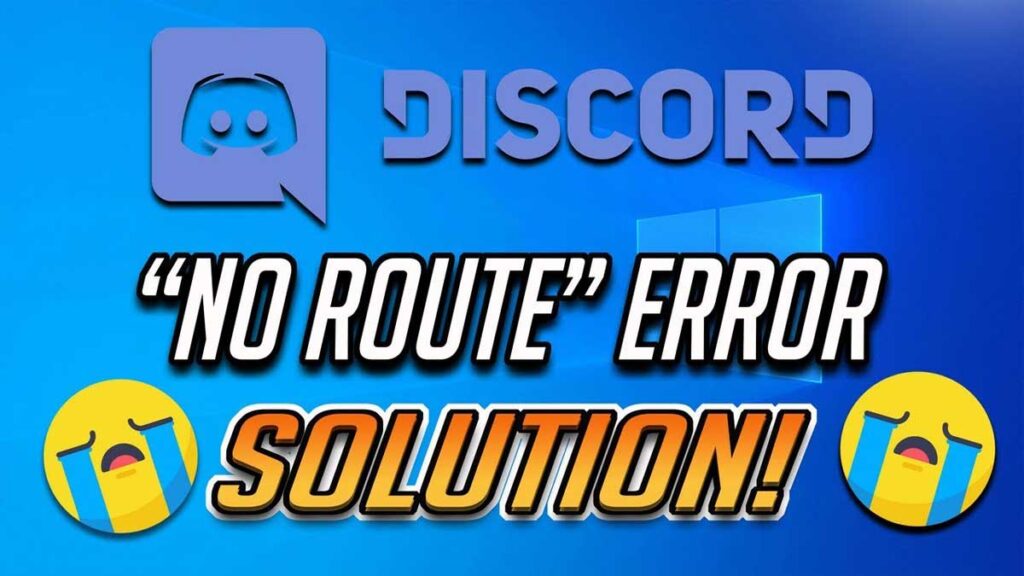
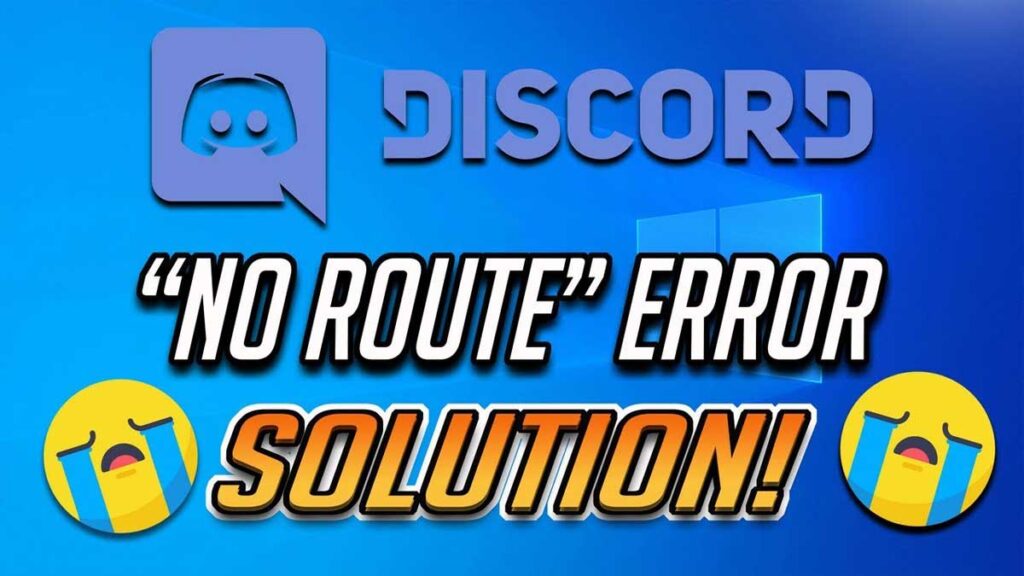
Como toda aplicación, Discord es susceptible a tener problemas, que provocan la caída de su funcionamiento. Uno de ellos surge cuando trata de conectarse a canales de voz.
Este error es comúnmente conocido como Error de Discord sin ruta (Discord no route error) o error conectando RTC Discord sin ruta, debido a que la aplicación muestra un vago mensaje “Sin ruta” cuando se manifiesta.
¿Por qué ocurre el error de Discord sin ruta?
El error Discord sin ruta aparece cuando la aplicación intenta conectar con un canal de voz en un servidor de Discord porque el ISP/la red en el usuario final no puede conectarse.
En otras palabras, Discord está imposibilitado de conectarse a un servidor de voz debido a problemas vinculados con las IP dinámicas que cambian regularmente, las VPN, restricciones de firewall, entre otras.
¿Cómo solucionar el error de Discord sin ruta?
A continuación, te enseñamos una selección de posibles soluciones al Discord no route error, tan solo debes ir probando cada una o combinándolas hasta encontrar la respuesta correcta. No te preocupes, en la mayoría de los casos, estas soluciones logran corregir el problema rápidamente.
TE PUEDE INTERESAR: Cómo recuperar cuenta de Discord
Solución #1: Reiniciar el router y el ordenador
Empezamos con la solución clásica de todo problema que surge en nuestra PC: reiniciar el router y el ordenador. La idea es calmar una IP dinámica nerviosa y vaciar eficazmente toda la red de cualquier problema de conexión temporal.



Para reiniciar el router, desconecte el cable de alimentación y espere unos minutos antes de volver a conectarlo. Para reiniciar tu ordenador, es lo de siempre: Inicio > Encendido > Reiniciar.



Una vez reiniciado router y PC, abre Discord y conéctate a un canal de voz para verificar si el problema se solucionó.
Solución #2: Firewall y Antivirus
Un Antivirus tiende a ser muy cuidadoso cuando se ejecuta un programa, la mayoría de las veces rechazando la ejecución y conexión de uso común. Ya sabes por la constante amenaza de virus, troyanos y malware.
Discord no es una excepción a esto y a veces el Antivirus puede prohibir la conexión a un canal de voz, lo que provoca efectivamente el Discord no route error.
Para resolver esto, debemos incluir Discord para las conexiones salientes en la lista blanca del Antivirus. Los pasos a seguir dependen del Antivirus que tengas, así que lo mejor es consultar la documentación del Antivirus para seguir los pasos correctos.
El error de Discord sin ruta también puede aparecer por una obstrucción del Firewall de Windows. La solución, evidentemente es incluir la aplicación en la lista blanca del cortafuegos. Sigue estos pasos:
- Para eso, ve al menú Inicio de Windows y haga clic en Configuración (el icono del engranaje).
- Ubica y selecciona en «Actualización y seguridad«. Por lo general, está al último de la lista.



- Haz clic en Seguridad de Windows entre las opciones en el lado izquierdo de la ventana. De las opciones que aparecen selecciona en Firewall y Protección de Red.



- Entre las opciones que puedes observar en la parte inferior de la ventana selecciona Permitir una aplicación a través del firewall.



- Aparecerá una nueva ventana, ahora debes hacer clic en el cuadro Cambiar configuración, ubicado encima y en la parte derecha de la lista de programas.
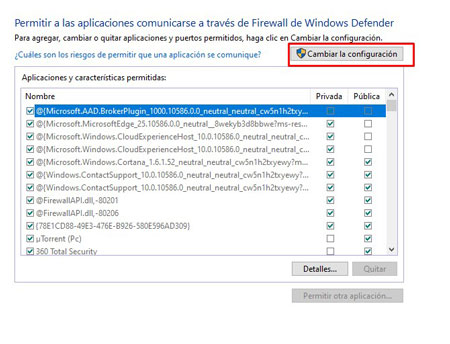
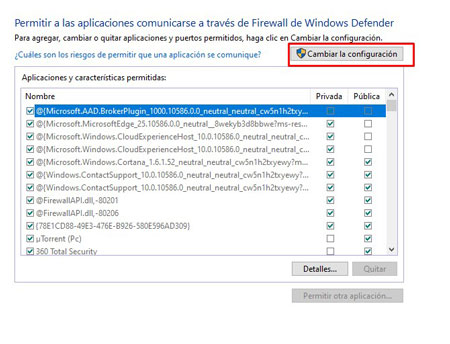
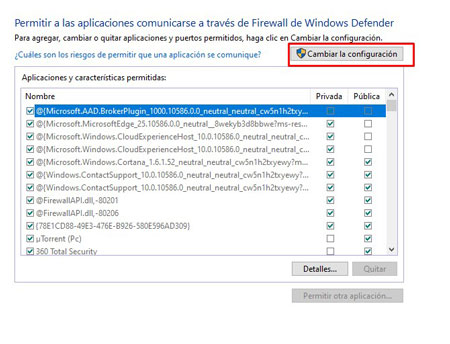
- En esta lista, navega hasta encontrar Discord y marca todas las casillas de verificación si no están activadas. Pulsa el botón Aceptar.
- Por último, abre Discord, únete a un canal de voz y comprueba si se solucionó el error sin ruta.
Solución #3: Desactivar VPN
La conexión VPN es otra posible razón del error Discord sin ruta, ya que la aplicación no puede ejecutarse con una VPN que no tenga un protocolo de datagramas de usuario (UDP). Obviamente, para corregir este problema, la mejor alternativa es deshabilitar la VPN por completo.
- Para deshabilitar el software VPN, introduzca la red en el cuadro de búsqueda de Windows 10.
- Haga clic en Ver conexiones de red para abrir el Panel de control que observas en la imagen siguiente:
- Haz clic derecho en su VPN y selecciona Desactivar.
- Hecho esto, abre Discord y conéctate a un canal de voz y verifica si el problema se solucionó.
Solución #4: Desactivar la opción Habilitar prioridad de paquetes alta de calidad de servicio
Desactivar la opción Habilitar prioridad de paquetes alta de calidad de servicio de Discord podría corregir el error Sin ruta para algunos usuarios.
- Inicia Discord y dirígete a Ajustes de Usuario.



- Haz clic en Voz y vídeo y ubica el apartado de Calidad de Servicio. Hecho esto, haga clic en el botón para desactivar la opción Habilitar prioridad de paquetes alta de calidad de servicio.



- Reinicia Discord y únete a un canal de voz para comprobar si el error sin ruta está resuelto.
Solución #5: Vaciar DNS
Vaciar el DNS es otra potente solución al error de Discord sin ruta. Para eso debes escribir una serie de comandos que describimos a continuación:
- Abre el cuadro Ejecutar de Windows (Inicio + R)
- Escribe cmd en el cuadro que aparece para utilizar el Símbolo del sistema.
- En primer lugar, escribe ipconfig /reléase y pulsa Enter (Intro).
- A continuación, escribe ipconfig /flushdns y presiona Enter.
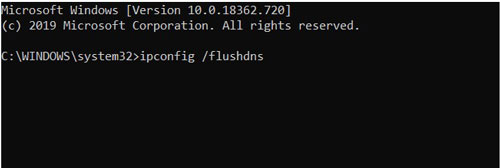
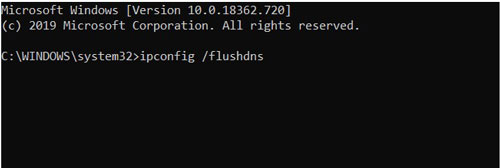
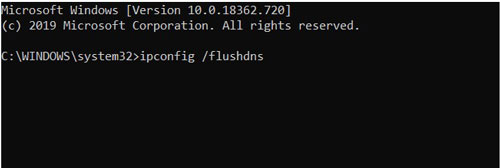
- Ahora, escribe ipconfig /renew y no olvides presionar Enter.
- Reinicia tu PC después de vaciar el DNS. Por último, abre la aplicación Discord para comprar si solucionó el problema.
Solución #6: Cambiar región de voz
Antes que todo, debes saber que los servidores de Discord están vinculados a una región específica. Esto puede causar problemas a un usuario cuando intenta contactar con otro que se encuentra en una región distinta, probablemente porque la región de voz en su servidor es diferente de su ubicación geográfica.
TE PUEDE INTERESAR: Cómo crear un servidor en Discord
Para resolver esto, debes contactar con el administrador del servidor y solicitar regiones de voz alternativas para probar si esto soluciona el Discord no route error. Si eres propietario de un servidor, puedes hacerlo realizando los siguientes pasos:
- Inicia sesión en Discord y haz clic en tu servidor. En el nombre de tu servidor, a su derecha, hay una flecha que despliega un menú con diversas opciones. Selecciona Ajustes del Servidor.



- En Vista General del Servidor, ubica el cuadro que dice Región del servidor y haga clic en el botón Cambiar.



- Selecciona un servidor cerca de su ubicación geográfica. Reinicia Discord y prueba si el problema se arregló.
Solución #7: Cambiar el servidor DNS actual al servidor DNS de Google
Los servidores DNS se utilizan para acceder a los sitios web a través de la red. Su dispositivo hace una conexión a algún sitio web accediendo a su dirección IP (un número extraño para cada recurso en la red). Esta dirección IP es devuelta en realidad por ese mismo servidor DNS.
A menudo, los servidores DNS no devuelven los recursos en la red. Si el servidor DNS es, de hecho, el problema aquí, puedes cambiar la configuración de tu servidor DNS para que tu aplicación de Discord vuelva a funcionar.
¿Cómo? Aquí tienes una lista de pasos que puedes seguir para cambiar la configuración de tu servidor DNS a un servidor DNS conocido, por ejemplo, el de Google:
- Pulsa la tecla «Windows + I» para abrir la configuración de Windows.
- Una vez abierta la configuración, haz clic en «Red e internet«.
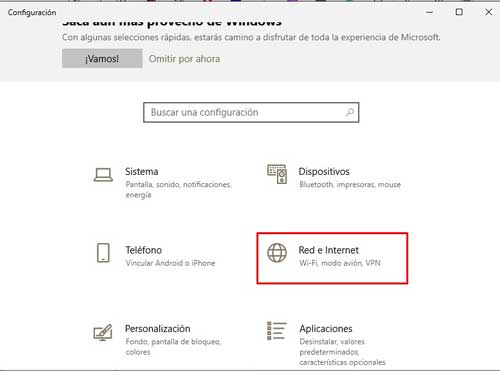
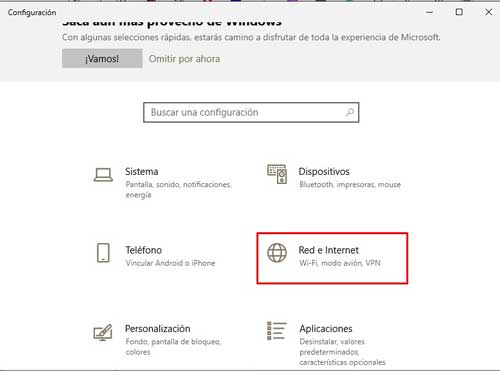
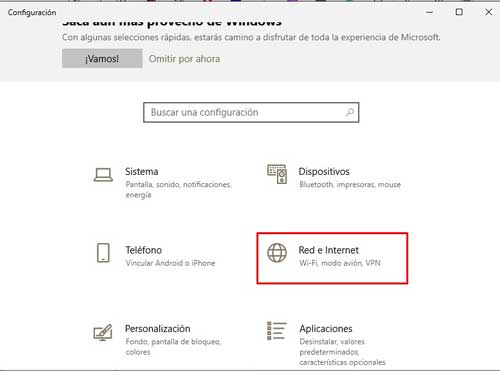
- Selecciona la opción «Cambiar las opciones del adaptador» en el apartado de cambiar la configuración.



- Aquí se te mostrarán todas las redes activas, haz clic con el botón derecho del ratón en tus adaptadores de red activos y haz clic en «Propiedades» en el menú desplegable.
- En las propiedades de Ethernet, busca la opción Protocolo de Internet versión 4 (TCP/IPv4) y haz doble clic para abrir sus propiedades.



- En la ventana de propiedades de la dirección IP, cambie el DNS por defecto por el DNS de Google como se muestra en la imagen de abajo:




- Una vez hecho esto, haz clic en el botón OK.
- Reinicie su computadora y pruebe si el error Discord no route ha desaparecido.
Solución #8: Usa la versión web de Discord
La aplicación de escritorio de Discord suele ser también la causante de este problema. Por lo general, los desarrolladores de aplicaciones hacen diferentes aplicaciones para cada plataforma, como Android, iOS, Windows, etc. Esto significa que cada plataforma tiene su propia aplicación.
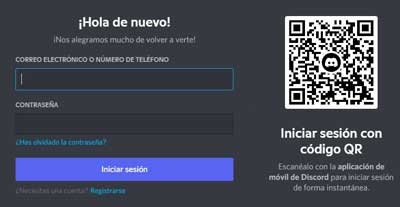
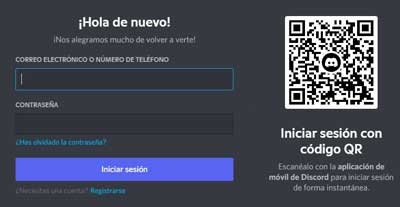
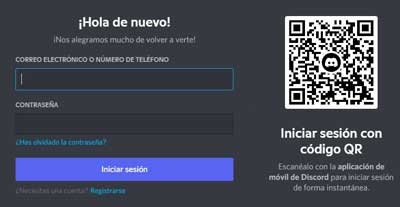
Si otras soluciones no te han dado mucha suerte, puedes intentar acceder a Discord a través del navegador web. Esto puede ayudarte a evitar el problema y a acceder a tu perfil casi inmediatamente. Aunque la interfaz puede ser diferente, no hay mucha diferencia en términos de características.
Solución #9: Comprueba tu conexión a internet
Si el error no se ha solucionado todavía, hay una última cosa que puedes hacer, comprobar las conexiones. Compruebe todas las conexiones relacionadas con Internet. Si está utilizando un router/módem, asegúrese de que está conectado correctamente. Además, reinicie el módem y prueba Discord.
Solución #10: Comprueba si Discord está bloqueado por el administrador de tu red
Si sólo te encuentras con este error cuando intentas usar DIscord desde una red de trabajo o escuela, es probable que las aplicaciones de comunicación hayan sido bloqueadas por el administrador de la red.
Aunque esto puede traerte problemas, hay un ajuste que puedes hacer para permitir que Discord se comunique con servidores externos y evitar el error de No Route. Esto es lo que tienes que hacer:
- Presione la tecla de Windows + R para abrir el cuadro de diálogo Ejecutar. Luego, escriba «control» y presione Enter para abrir el Panel de Control.



- Dentro del Panel de Control, vaya a Red e Internet > Centro de redes y recursos compartidos. A continuación, haz clic en el hipervínculo Conexiones asociado a tu conexión de red privada.



- En la siguiente ventana, haz clic en Propiedades.
- En la pantalla de Propiedades de su conexión, vaya a la pestaña Redes, seleccione Protocolo de Internet versión 4 (TCP/IPv4) y haga clic de nuevo en Propiedades.
- A continuación, baje a la configuración del servidor DNS y cambie a Usar las siguientes direcciones del servidor DNS.
- Ahora, establece el valor del servidor DNS preferido en 8 8 8 8 y el valor del servidor DNS alternativo en 8 8 4 4. A continuación, haz clic en Aceptar para guardar los cambios. Cierra todas las ventanas abiertas y reinicia tu ordenador.




- En el siguiente arranque, tu aplicación Discord debería conectarse a un nuevo servidor de voz sin el error de No route. Si el mismo error persiste, continúa con el siguiente método.
Recomendación: ¿Discord no Carga Imágenes? ¡Aquí tienes 10 Soluciones!
Conclusión
Entendemos lo frustrante que es estar desconectado de tus amigos a través de Discord mientras juegas. Por lo tanto, intentamos nuestro mejor nivel para darle todas las soluciones posibles para arreglar este error. Esperamos que alguna de ellas te haya funcionado. Si no es así, considera cambiar tu router de juego o pide ayuda al soporte de Discord.
Esperamos que con estas alternativas, soluciones el error Discord sin ruta. Cuéntanos en los comentarios cuál te sirvió y si conoce alguna otra solución para agregarla a lista.