


Varios usuarios han experimentado un error al iniciar Discord en su ordenador. Generalmente, aparece el mensaje «Se ha producido un error de JavaScript en el proceso principal» (A JavaScript Error Occurred in the Main Process) y una serie de elementos con información del problema, que raramente es interpretada por los usuarios sin conocimientos técnicos. Suele causar bastantes dolores de cabeza. Afortunadamente, traemos una guía para solucionar el Javascript Error Discord de una manera rápida y sencilla.
Las soluciones que ofrecemos a continuación son lo suficientemente sencillas como para realizarlos sin inconvenientes ni perder demasiado tiempo. Por supuesto, asegúrate de seguir las instrucciones cuidadosamente.
¿Por qué ocurre el Javascript Error Discord?
A ciencia cierta no hay un motivo en específico que produce el error Javascript de Discord, pero lo que sí estamos seguro es que puede ocurrir debido a una lista de inconvenientes que describimos a continuación.
- La aplicación Discord o sus ajustes están corruptos. La solución en este caso es reestablecer los ajustes o reinstalar el programa.
- El servicio Quality Windows Audio Video Experience no está ejecutándose. Este servicio es esencia para la ejecución de la aplicación, ya que están estrechamente ligados con la funcionalidad de Discord. La solución es asegurarnos que se inicie automáticamente.
- Discord está siendo ejecutado con permisos de administrador. Esto puede causar problemas, así que lo recomendable es eliminar la ejecución como administrador.
El error de Javascript ocurre más comúnmente en dos escenarios: cuando se inicia Discord después de que su PC arranca o cuando Discord auto-instala una actualización. Te muestra un cuadro de diálogo titulado “A Javascript error occurred in the main process”, “Uncaught Exception: Object Has been Destroyed” or “A fatal Javascript error occurred”.
RECOMENDACIÓN: ¿Por qué no escucho en Discord a nadie ni se me escucha?
¿Cómo solucionar el Discord Javascript Error?
Para corregir el error de Javascript en Discord te daremos una lista de 7 soluciones, con las cuáles debes ir probando hasta encontrar la correcta.
Solución 1: Eliminar los archivos temporales de Discord
Al igual que la mayoría de programas, Discord almacena continuamente datos temporales en tu PC para ayudar a que funcione de la manera más eficiente posible. Sin embargo, a veces, esos archivos temporales pueden corromperse e interferir con el funcionamiento del programa. Para que Discord funcione correctamente al arrancar con su sistema, es necesario eliminar estos archivos específicos.
- Empieza por cerrar Discord a través del administrador de tareas (CTRL+ALT+DEL)
- A continuación, abre la ventana Ejecutar, con la combinación de teclas Windows + R
- Aparecerá una pequeña ventana de ejecución, escribe el siguiente comando %appdata% y haz clic en Aceptar.
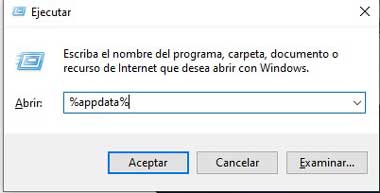
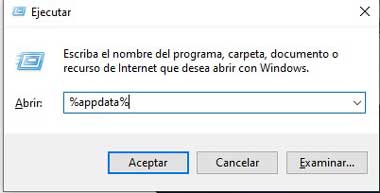
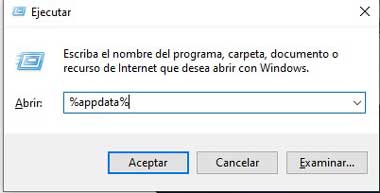
- Debería aparecer una ventana con varias carpetas, busca y selecciona Discord, haz clic con el botón derecho y elimínala. Terminado esto, vuelve a abrir la ventana de Ejecutar.
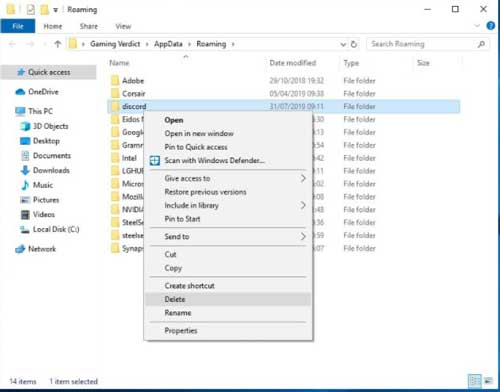
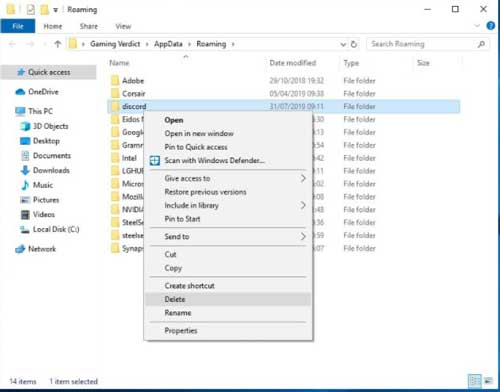
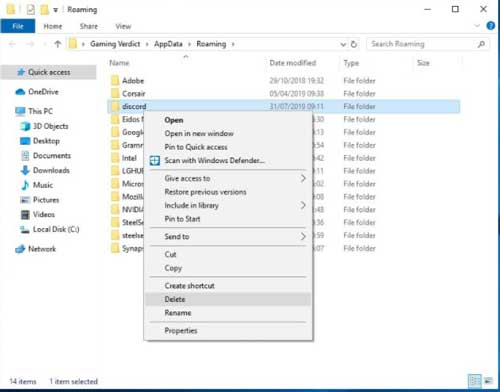
- Esta vez, escribe %Localappdata% en el mismo campo y haz clic en Aceptar.
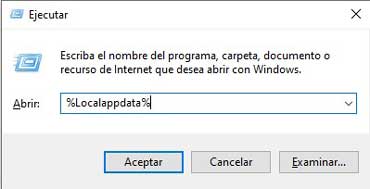
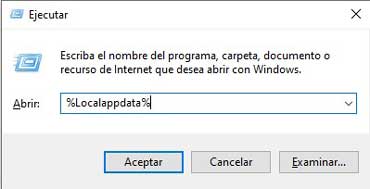
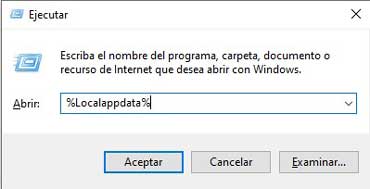
- Una vez más, busca la carpeta Discord, selecciónala, clic derecho y elimínala.
- Ahora descarga la versión más actualizada de Discord y comienza con el procedimiento de instalación.
Solución 2: Cambiar el tipo de inicio del servicio Quality Windows Audio Video Experience
Si la primera opción no funciona, una alternativa es cambiar el tipo de inicio del servicio Quality Windows Audio Video Experience de Manual a Automático. Muchos usuarios reportaron que hacer esto, logró resolver el Discord JavaScript Error. Así que vale la pena intentarlo.
- Abre la ventana de Ejecutar con la combinación de teclas Windows + R. Escribe services.msc y haz clic en Aceptar.



- Localiza en la lista el servicio Quality Windows Audio Video Experience (Experiencia de calidad de audio y vídeo de Windows), haz clic derecho sobre él y selecciona Propiedades.
- Si el servicio está iniciado (puedes comprobarlo justo al lado del mensaje de estado del servicio), debes detenerlo haciendo clic en el botón Detener en el centro de la ventana. De todos modos, ejecútalo de nuevo haciendo clic en el botón Iniciar.
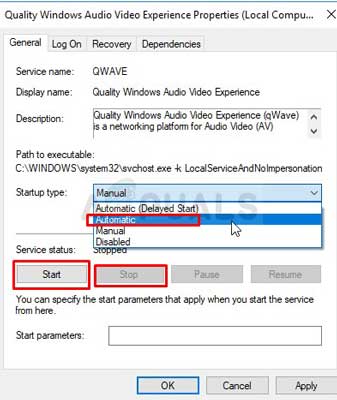
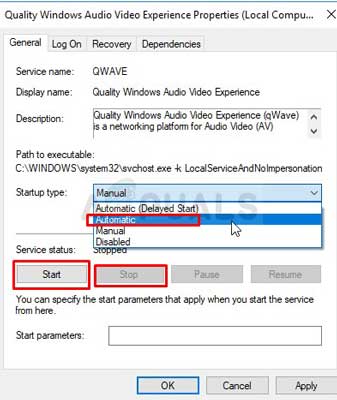
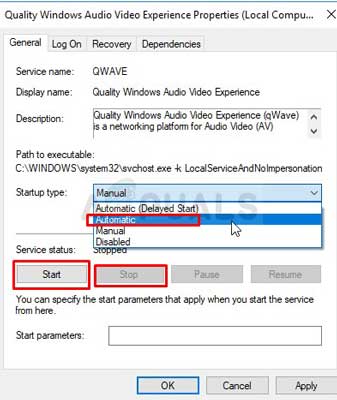
- Asegúrate que en la opción Tipo de inicio, en la ventana de propiedades, esté establecida en Automático. Confirma los cuadros de diálogo que puedan aparecer al cambiar el tipo de inicio.
Solución 3: Ejecutar Discord sin permisos de administrador
A veces Discord funciona mejor cuando se ejecuta en una cuenta sin permisos de administrador. Así que procederemos a desactivarlo al momento de iniciar la aplicación.
- Localiza el ejecutable de Discord y cambia sus propiedades haciendo clic derecho en su icono (ya sea en el Escritorio, en el menú Inicio, etc.), y elige Propiedades.



- Ve a la pestaña Compatibilidad y desmarca la casilla junto a la opción Ejecutar este programa como administrador. Confirma cualquier cuadro de diálogo que aparezca y haz clic en Aplicar y Aceptar.
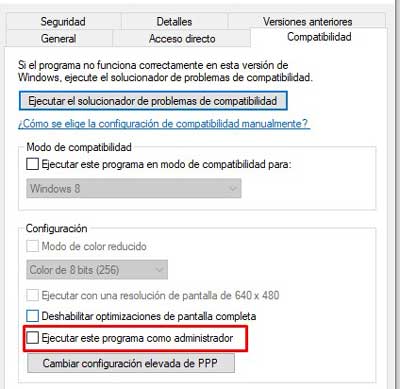
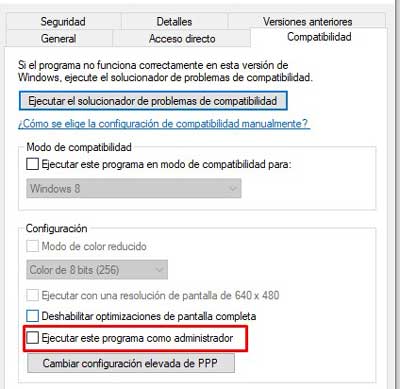
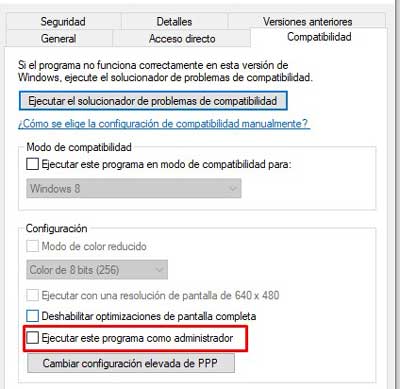
- Esto debería iniciar Discord sin privilegios de administrador a partir de ahora. Para probar, abre la aplicación, haciendo doble clic en su icono y verifica si el error desapareció.
RECOMENDACIÓN: ¿Cómo Desactivar el Inicio Automático (Autostar) de Discord?
Solución 4: Reinstalar Discord
- Como dice el popular adagio moderno, la vieja confiable. Si un programa falla, una opción clásica es la reinstalación Esta solución puede ser genérica, pero es vital para el funcionamiento de cada aplicación.
- Haz clic en el menú Inicio y abre el Panel de Control. Aquí, selecciona en Desinstalar un programa. Localiza Discord y haz clic en Desinstalar. El asistente de desinstalación debería abrirse, ofreciéndote la opción de «eliminar completamente Discord en tu ordenador». Elige «Sí». Haz clic en Finalizar cuando termine el proceso de desinstalación.



- Una vez desinstalado Discord, abre la ventana Ejecutar, escribe % appdata% y haz clic en Aceptar. En la nueva ventana, ubica la carpeta Discord y elimínala.
- Vuelva a abrir la veta Ejecutar, escribe % localappdata% y haz clic en Aceptar. En la nueva ventana, ubica la carpeta Discord y elimínala.
- Ahora dirígete a la web oficial de Discord y descarga la versión más reciente y procede a instalarla en tu ordenador.
Recomendación: Cómo Solucionar el Error de Discord Sin Ruta
Solución 5: Cerrar todos los procesos de Discord
Otra alternativa es cerrar todos los procesos desde el Administrador de Tareas e intentaremos instalar Discord de nuevo. Se sabe que Discord falla su instalación si tiene procesos paralelos ejecutándose de antemano. La única manera de contrarrestar esto es detener los procesos de la aplicación en el Administrador de Tareas.
- Pulsa Windows + R para abrir la ventana Ejecutar, escribe taskmgr y pulsa Aceptar.
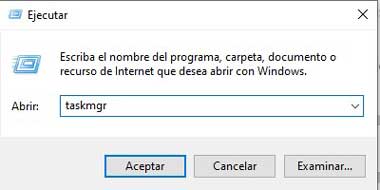
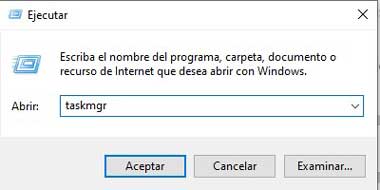
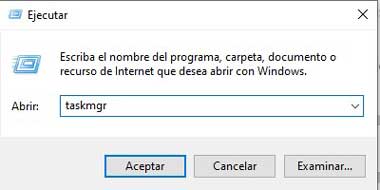
- Una vez en el administrador de tareas, busca todos los procesos de Discord, haz clic sobre ellos y selecciona Finalizar Tarea.
- Procede a desinstalar Discord desde el Panel de Control.
- Sigue los pasos descritos en la Solución 1 en lo que respecta a las carpetas Local Data y AppData.
- Abre el símbolo del sistema presionando las teclas Windows + X y escribe el comando siguiente: gpupdate / force y presiona la tecla Intro.
- Ahora descarga la versión más actualizada de Discord en su web oficial y prueba a instalarlo de nuevo. Esto debería solucionar el error Javascript de Discord.
Solución 6: Instalar Discord Test Builds
Si el error fatal de JavaScript en Discord continúa y la aplicación no se inicia en absoluto después de tus incesantes esfuerzos, puedes intentar cambiar a la versión de Discord PTB (Public Test Build). Es la misma aplicación Discord pero una versión experimental. Almacena y utiliza los datos por separado, por lo tanto, la ejecución paralela de PTB Discord junto con Discord regular no será un problema.
- Puedes descargarlo desde aquí: PTB Discord
Aunque no soluciona el error Javascript de Discord propiamente dicho, te conecta con tus amigos y servidores online con casi todas las funcionalidades de la aplicación de escritorio de Discord. Puedes hacer videollamadas, chatear y hacer streaming de pantalla, igual que lo harías desde la aplicación. Ten en cuenta que tu experiencia de streaming puede ser lenta si tu sistema no tiene suficiente capacidad de RAM.
- Puedes acceder al navegador de Discord desde el enlace oficial aquí: Discord Online.
Esperamos que con estos métodos puedas solucionar el molesto Discord JavaScript Error. Sabemos que suele causar muchos problemas, sólo queda tener paciencia y probar las soluciones que proporcionamos. Cualquier duda o sugerencia, indícanos en los comentarios.




