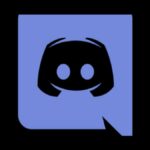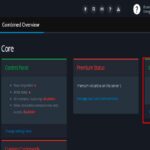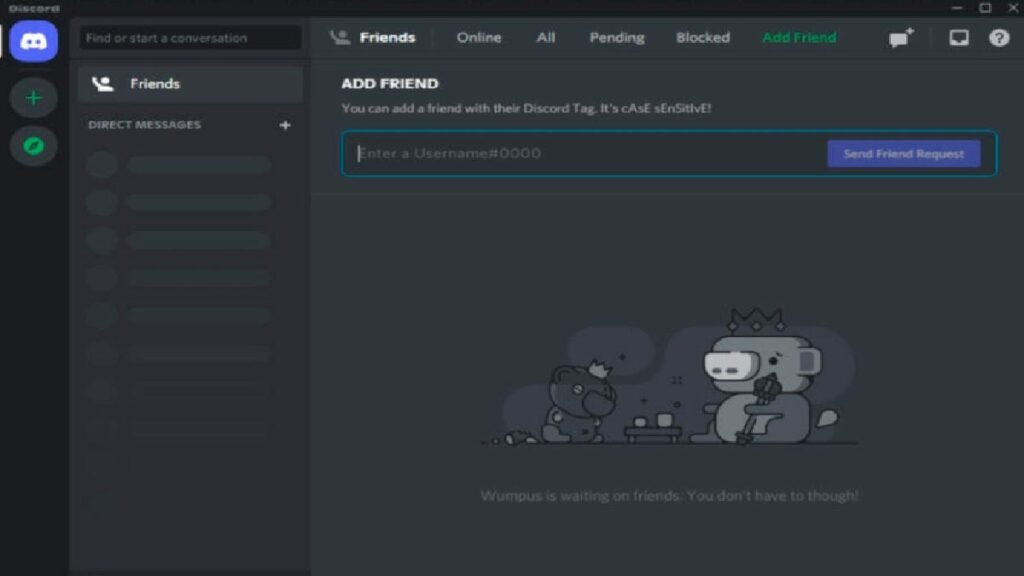
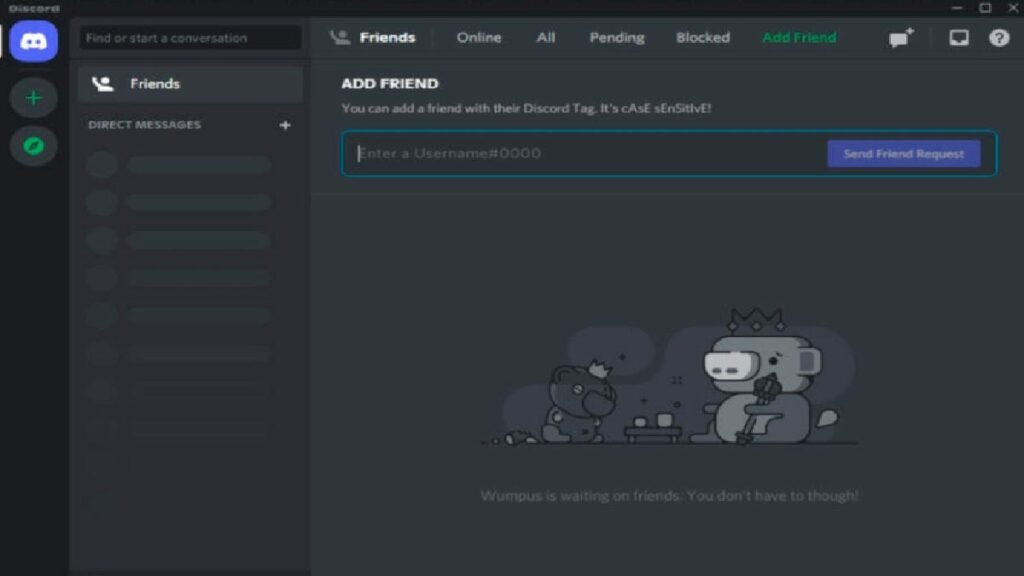
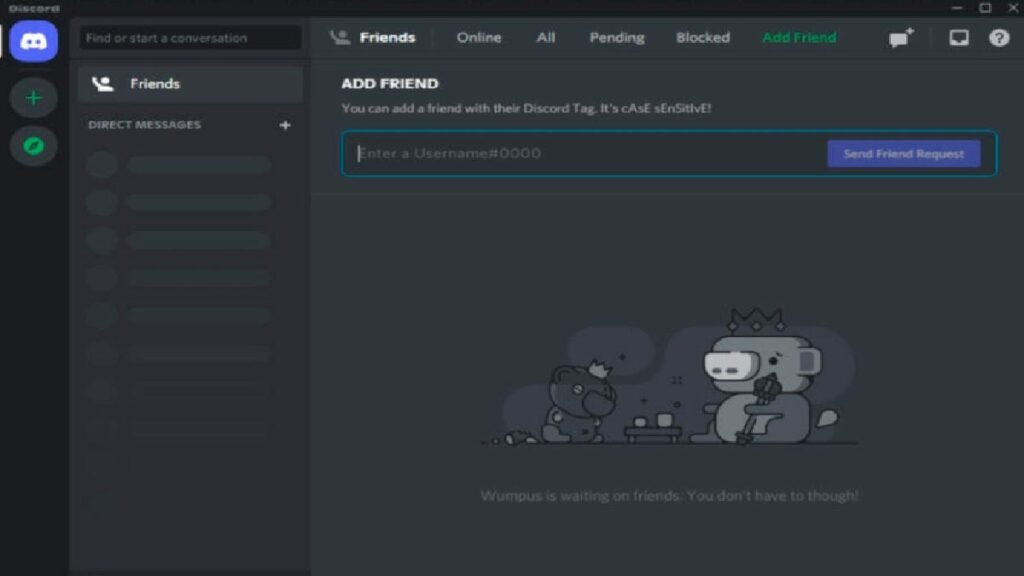
¿Por qué no me abre Discord? Discord no se abre en Windows 10, ¿Cómo solucionarlo? Discord es una excelente aplicación de chat para los jugadores, pero a veces puede encontrarse con el error Discord no se abre. Para eso, tenemos 11 trucos que ayudarán a solucionar este problema.
Discord es una aplicación gratuita de chat de voz y texto para jugadores. Puede funcionar en Windows, macOS, Android, iOS, Linux y navegadores web. Permite la comunicación de texto, vídeo y audio entre los jugadores del juego. A mucha gente le gusta jugar con sus amigos y chatear con Discord. Pero a veces, cuando haces clic en la aplicación Discord, no se abre.
Puedes intentar reiniciar tu ordenador con Windows 10 y abrir la aplicación de nuevo, o reinstalar completamente la aplicación para ver si puede abrirse sin problemas. Si no es así, puede haber otras razones. No sabemos con certeza las causas exactas del problema, pero tenemos algunos trucos para solucionar el error de la Discord que no se abre en Windows 10. Compruébalos a continuación.
Cerrar Discord en el administrador de tareas y reiniciarlo
- Abre el administrador de tareas en Windows 10. Puedes pulsar el atajo de teclado Ctrl + Shift + Esc para abrirlo rápidamente.
- Pulse la pestaña Proceso y busque la aplicación Discordia para hacer clic en ella. A continuación, haga clic en el botón Finalizar tarea en la parte inferior derecha para matar el proceso de Discordia en segundo plano.



- A continuación, puedes reiniciar Discord para ver si puede abrirse y funcionar bien.
Alternativamente, también puede terminar el proceso de Discord en segundo plano utilizando el Símbolo del sistema.
- Pulsa Windows + R, escribe cmd y pulsa Enter para abrir el símbolo del sistema de Windows 10.
- A continuación, escriba esta línea de comandos: taskkill /F /IM discord.exe, y pulse Enter. Esto debería terminar el proceso de Discord.
Utiliza SFC para reparar los archivos de sistema dañados para arreglar que Discord no se abre
- Haga clic en Inicio y escriba cmd o símbolo del sistema, seleccione Símbolo del sistema para abrirlo.
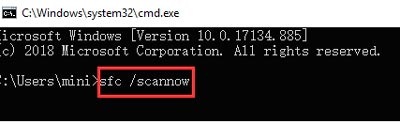
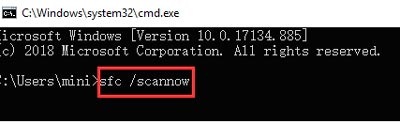
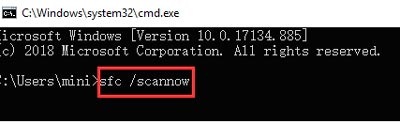
- Escribe sfc /scannow en la línea de comandos y pulsa Enter. Esto debería ser capaz de reparar cualquier archivo de sistema corrupto en su sistema Windows.
Borrar AppData y LocalAppData
- Pulsa Windows + R, escribe %appdata% en el cuadro de Ejecutar y pulsa Intro.
- Busca la carpeta Discord y haz clic con el botón derecho del ratón para seleccionar Eliminar y borrarla carpeta. Esto debería eliminar AppData.



- Pulsa Windows + R de nuevo, escribe %localappdata%, busca la carpeta Discord para eliminarla. Esto puede eliminar LocalAppData.
- Reinicia Discord para ver si puede abrirse.
Consejo: Si esto no resuelve el problema de que Discord no se abre, también puedes desinstalar Discord y borrar AppData y LocalAppData siguiendo la guía anterior, y luego volver a instalar Discord. Para desinstalar Discord, puedes pulsar Windows + R, escribir appwiz.cpl y pulsar Enter para abrir Programas y Características. Busca Discord en la lista y haz clic con el botón derecho, elige Desinstalar para eliminarlo.
Intenta entrar en Discord con la versión web
Abre el sitio web oficial de Discord (https://discordapp.com), haz clic en Abrir Discord (Iniciar Sesión), e introduce la información de tu cuenta para iniciar sesión en Discord en el navegador. Después de iniciar la sesión, puedes abrir la aplicación de Discord de nuevo en tu ordenador con Windows 10 para ver si puede iniciarse con normalidad.
Desactivar los proxies para solucionar que Discord no se abre en Windows 10
- Pulsa Windows + R, escribe control y pulsa Enter para abrir el Panel de Control en Windows 10.
- Haz clic en Red e Internet -> Opciones de Internet.
- Haga clic en la pestaña Conexiones, y haga clic en el botón de configuración de LAN.
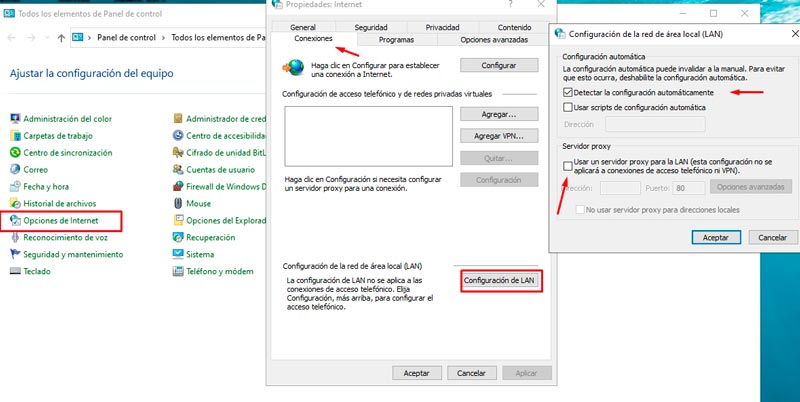
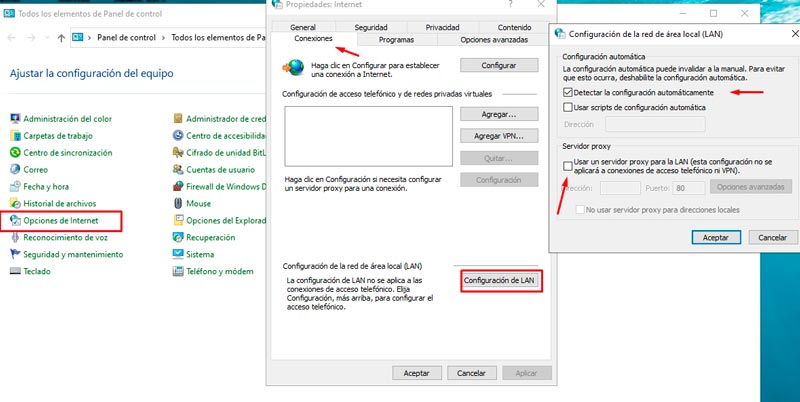
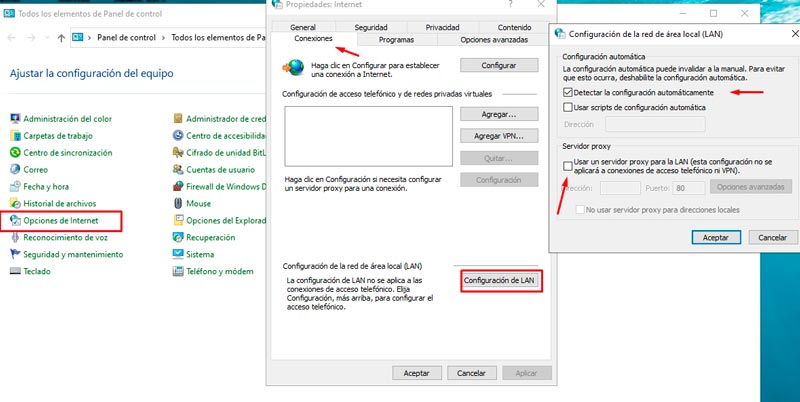
- Marque Detectar automáticamente la configuración. Desmarque Usar un servidor proxy para su LAN (Esta configuración no se aplicará a las conexiones telefónicas o VPN) para desactivar los proxies.
Restablecer los DNS
- Pulsa Windows + R, escribe cmd y pulsa Enter para abrir el símbolo del sistema de Windows.
- Escribe ipconfig/flushdns en el Símbolo del sistema y pulsa Intro para restablecer los DNS.
Corregir la fecha/hora
- Pulsa Windows + I, y elige la opción Hora e Idioma. Asegúrate de que la opción Establecer la hora automáticamente está activada.
Actualizar tu sistema
- Utiliza el siguiente atajo de teclado Windows + I para abrir la Configuración de Windows.
- Navega hasta Actualización y Seguridad.
- Permanezca en la página de Windows Update, luego mire el panel derecho de la ventana y haga clic en Buscar actualizaciones.



- Espera unos segundos y si se encuentra alguna actualización, recibirás una notificación.
Asegúrate de que Discord no está caído
Si Discord no se abre en Windows, debes comprobar si hay problemas o cortes en el servidor. Para ello, recomendamos verificar la página de estado de Discord.
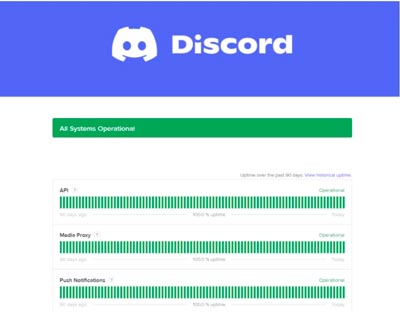
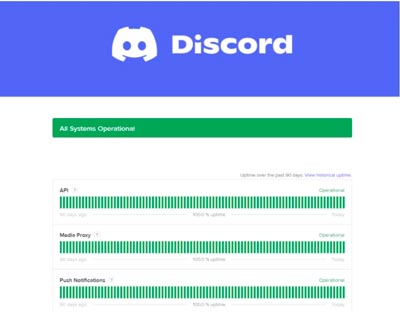
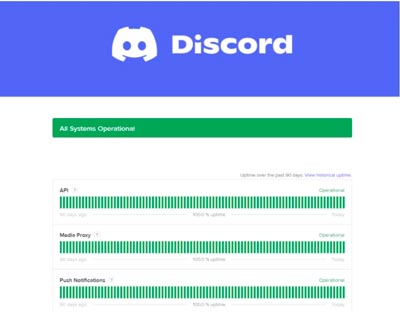
Allí podrás ver si el cliente está experimentando o ha experimentado problemas con el servidor y si alguno de sus servicios (o APIs) está afectado y comprobar si se ha desplegado una solución. Las interrupciones importantes se indican con líneas rojas, mientras que las parciales se indican con líneas amarillas.
Actualizar Discord
- Pulsa la tecla de Windows, escribe Discord y abre el primer resultado.
- Cuando se abra Discord, buscará automáticamente nuevas actualizaciones. Si hay una actualización disponible, la descargará e instalará por ti.
Desinstalar y volver a instalar Discord
- Pulsa la tecla de Windows, escribe Panel de Control y ábrelo.
- En el Panel de Control, haz clic en Programas.
- Ahora, navega hasta Programas y Características.
- Localiza Discord en la lista de aplicaciones instaladas. Selecciona la aplicación y haz clic en Desinstalar.



- Haz clic en Aceptar.
- Una vez desinstalada, reinicia el ordenador.
- Tras el reinicio, ve a la página de descarga de Discord y obtén la última versión disponible.
- Ejecuta el instalador y sigue las instrucciones en pantalla para instalar la app.
¿Por qué no abre Discord en Windows 10 o 11?
Veamos las principales razones que ocasionan que Discord no abra en Windows:
- Discord está bloqueado por otro programa: El escenario más común es una aplicación diferente que bloquea Discord para que no se inicie correctamente. El mejor ejemplo de esto son las aplicaciones antivirus. Por lo tanto, le sugerimos que compruebe su software.
- Discord está fuera de servicio: Esta es una situación rara, pero hay que tenerla en cuenta. Esto suele significar una interrupción temporal de Discord.
- Se está ejecutando un juego en tu dispositivo: Ten en cuenta que la superposición en el juego (overlay) puede impedirte abrir la aplicación mientras se está ejecutando un juego, ya que puede causar conflictos para los jugadores del juego. Para descubrir cómo desactivar la superposición de Discord, asegúrate de consultar nuestra guía dedicada.
- Archivos dañados o perdidos: Existe la posibilidad de que tus archivos de Discord estén corruptos, dañados o perdidos. Estos archivos tendrán que ser restaurados antes de poder iniciar Discord de nuevo.
- Problemas relacionados con Windows: Por último, pero no menos importante, recuerda que algunos errores generales también pueden interferir con Discord de vez en cuando. En este caso, hay que tener en cuenta la falta de espacio en el hardware, la sobrecarga de la CPU o la mala configuración de la conexión a Internet.
¿Cómo activar Discord desde el inicio, al momento de prender la PC?
Muchos usuarios se quejan de que Discord no se abre o no se carga al inicio a pesar de que la configuración está activada. Resulta que este comportamiento se debe a que falta una clave en el registro de Windows. A continuación te explicamos cómo añadirla manualmente y habilitar completamente Discord al inicio:
- Abre el Explorador de Archivos y utilízalo para copiar la ruta del archivo ejecutable de Discord. Asegúrate de elegir la última versión disponible.
- A continuación, abre el menú Ejecutar (Windows + R) y escribe este comando: regedit.exe
- Una vez que se cargue el Editor del Registro, navega hasta esta clave: Computer\HKEY_CURRENT_USER\SOFTWARE\Microsoft\Windows\CurrentVersion\Run
- Abre la carpeta Run y haz clic con el botón derecho del ratón en un espacio vacío para crear una Nueva Cadena.
- Pega la ruta del ejecutable de Discord que has copiado en el primer paso y dale un nombre (el nombre debe ser diferente al de Discord simple).
- Por último, añade la mención Discord.exe al final y asegúrate de añadir comillas antes y después de la ruta si tu nombre de usuario también contiene espacios en blanco.
- Haz clic en Aceptar para aplicar la nueva clave y recuerda eliminarla una vez que Discord haya solucionado definitivamente el problema.
Espero que alguna de las soluciones aportadas te haya servido de ayuda. No olvides dejar cualquier otra pregunta que tengas en la sección de comentarios más abajo.
Preguntas frecuentes
¿Por qué no funciona Discord en mi ordenador?
Puede deberse a que los archivos del sistema estén dañados, a problemas de conexión a Internet, a una configuración incorrecta del proxy o a la configuración del cortafuegos
Te recomendamos leer:
- ¿Por qué no puedo Instalar Discord? ¡Aquí tienes la solución!
- ¿Por qué no puedo descargar Discord? ¡Aquí tienes la Solución!
- Cómo añadir amigos en Discord de manera fácil y rápida
- Solución al Error Overlay de Discord no Funciona | Fácil y Rápido