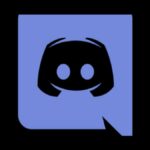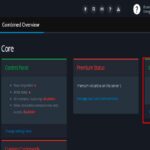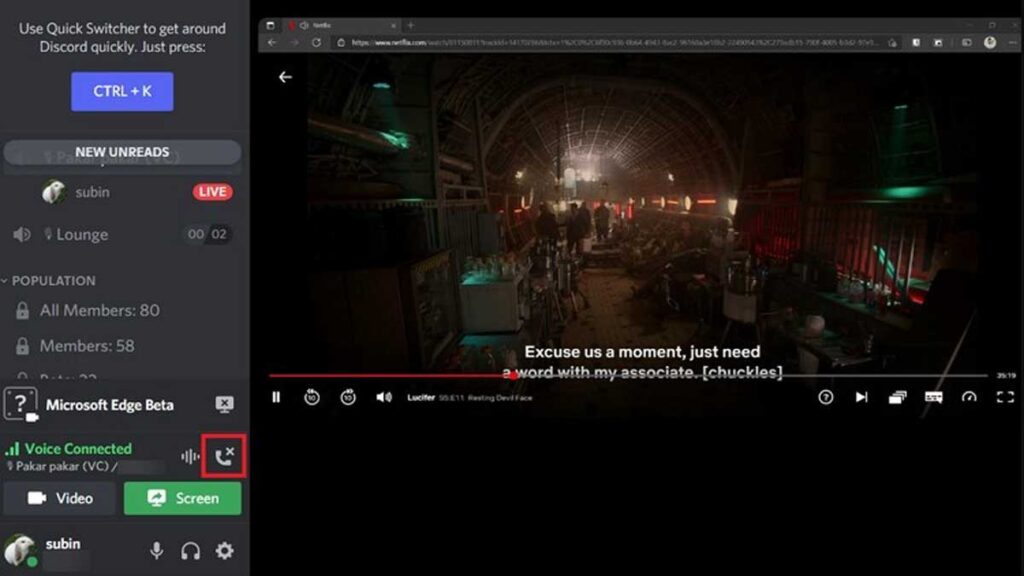
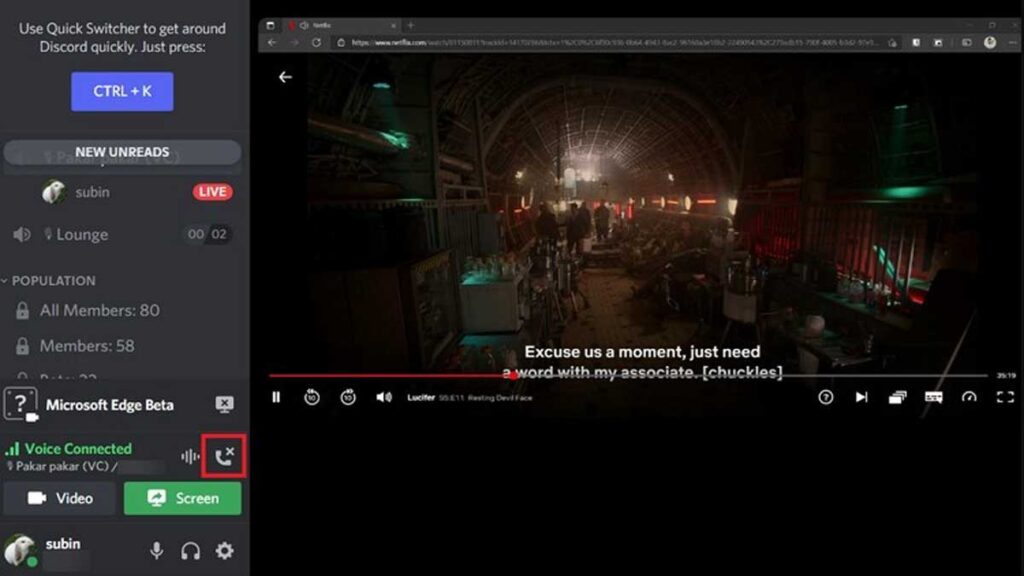
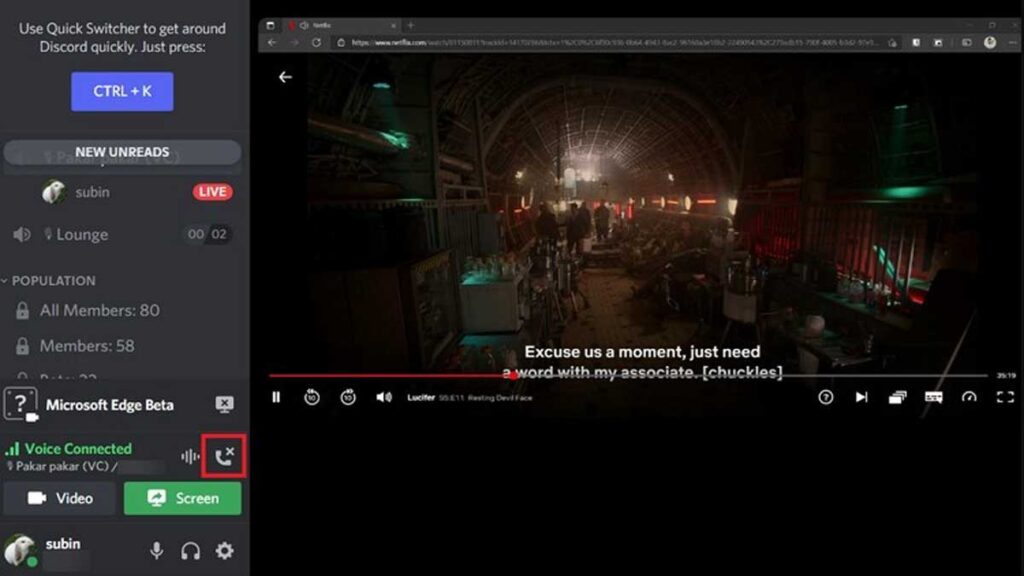
¿Quieres ver películas con tus amigos después de estar encerrado? Es muy posible y antes de que te des cuenta serás adicto al streaming. Después de leer este artículo aprenderás cómo transmitir Netflix en Discord siguiendo los pasos más sencillos.
Junto con Netflix, Discord es otra de las aplicaciones que se ha puesto de moda por su aplicación gratuita de chat de voz y de texto. Está diseñada para apuntar a los jugadores (gamers) como su principal audiencia. Con esta aplicación, puedes transmitir casi cualquier aplicación de video que no tenga reglas estrictas de privacidad.
Así que teniendo en cuenta esto, veamos cómo transmitir Netflix en Discord y tambíen resolveremos algunos problemas a la hora de hacer streaming.
Cómo transmitir Netflix en Discord | Compartir la pantalla de Netflix en Discord
Discord es una plataforma que te ofrece más que cosas. Con una enorme lista de servidores de Discord, tienes un montón de cosas que hacer en la plataforma. El proceso para aprender a compartir la pantalla de Netflix en Discord es muy fácil. Sólo tienes que seguir estos pasos una vez para aprenderlo. Este es el procedimiento que debes seguir para usar Netflix en Discord-
- En tu sistema, abre cualquier navegador web (preferiblemente Google Chrome) y visita el sitio web de Netflix.
- Después de acceder a tu cuenta de Netflix desde Google Chrome, abre Discord y asegúrate de que estás conectado a un servidor.
- Haz clic en «Ajustes de Usuario» en la parte inferior izquierda de la página y pulsa en «Estado de la Actividad«.



- Haz clic en «Añádelo» y podrás elegir cualquier pestaña de Google Chrome que tenga la posibilidad de transmitir en directo.
- Aquí por ahora tienes que seleccionar Netflix y hacer clic en «Añadir Juego«.
- Después de salir de «Ajustes de Usuario», haz clic en el icono con forma de pantalla que aparece en la sección inferior izquierda de la pantalla.



- Aparecerá una ventana emergente de «Compartir pantalla«, en la que deberás seleccionar Google Chrome (o cualquier otro navegador que estés utilizando para el streaming).



- Modifica la configuración de la transmisión según tus necesidades y haz clic en «En Directo (Go Live)«.
- Después de seguir estos pasos serás capaz de transmitir Netflix en Discord fácilmente. Para hacer más interesante y divertido tu binge-watch con amigos, también puedes usar algunos emotes de Discord.
Recomendación: Cómo Usar Discord en PS5 con estos dos Métodos
¡Problemas mientras se transmite Netflix en Discord!
Cuando estás compartiendo la pantalla de Netflix en Discord, hay muchos problemas que pueden ocurrir durante tu transmisión. Echa un vistazo a estas soluciones para que el juego o la transmisión sean fluidos.
¿Cómo transmitir Netflix en Discord con sonido?
Una de las mayores preguntas en Discord es «¿Cómo transmitir Netflix en Discord con sonido? Si también te enfrentas a algunos problemas de audio durante la transmisión, lo primero que tienes que hacer es buscar la razón. Hay muchas razones por las que puedes transmitir fácilmente desde otra plataforma, pero no puedes escuchar ningún sonido.
Una de las razones principales es que, a veces, Discord necesita tener acceso administrativo. Si quieres ver una película con tus amigos o incluso jugar a un juego con tu grupo, tienes que asegurarte de que tus controladores funcionan correctamente.
Además, a veces, existe la posibilidad de que la función «Compartir pantalla» carezca de estabilidad. Esta puede ser una de las principales razones por las que no puedas escuchar nada. En este caso, tienes que asegurarte de que has habilitado todos los dispositivos de audio y has proporcionado a Discord todos los permisos necesarios.
¡Pantalla negra al compartir Netflix en Discord!
Este problema ha sido enfrentado por muchas personas que están probando este tipo de streaming por primera vez. Después de buscar en varias fuentes los siguientes pasos han parecido ayudar a mucha gente. Esperamos que te ayuden a arreglar la pantalla negra mientras trasmites Netflix en Discord.
- En Discord, haz clic en «Ajustes de Usuario«, ve a la pestaña «Voz y Video«.
- Haz clic en «Códec de video» y desactiva «Códec de video OpenH264«, también puedes desactivar ambas opciones.
- En la pestaña «Voz y Video«, un poco más abajo hay un ajuste para «Usar nuestra última tecnología para capturar la pantalla«, que está activado por defecto, si no funciona, deberías desactivarlo.
Si la solución anterior sigue sin funcionarte, hay una cosa más que podría servirte.
- Ve a Google Chrome, haz clic en «Configuración«.
- Desplázate hacia abajo hasta llegar a la parte inferior para encontrar el menú desplegable «Avanzado» y haz clic en él.
- Ahora encontrarás una función «Usar la aceleración de hardware cuando esté disponible«, desactiva esta función.
- Y ya está. Esto debería servirte para tu noche de cine.
¿Se puede transmitir Netflix en Discord en Android?
Hasta ahora no hay ninguna función en la aplicación telefónica de Discord para transmitir Netflix en Android. Discord en los teléfonos Android sólo se puede utilizar para hacer llamadas de voz y videollamadas, ya que no permite compartir la pantalla en android.
¿Se puede transmitir Netflix en Discord en iPhone?
No hay ninguna función para transmitir Netflix desde Discord en el iPhone. No puedes compartir la pantalla desde tu iPhone, pero al igual que en Android, sólo puedes hacer llamadas de voz y video. Sin embargo, puedes unirte a las transmisiones desde las aplicaciones telefónicas de Discord haciendo clic en «Unirse a la transmisión».
Truco para usar Discord en Android o iPhone
Aunque no puedes transmitir directamente Netflix en vivo en la aplicación Discord desde tus dispositivos móviles. Pero, hemos encontrado una manera que le ayudará en la transmisión en vivo de Netflix desde sus dispositivos Android o iPhone. Sólo tienes que seguir estos sencillos pasos:
- En primer lugar, asegúrate de que tienes la versión actualizada de Discord y que estás en una llamada de voz con tu amigo en la aplicación Discord.
- Únete al servidor de probadores de Discord.
- Aparecerá una sala del bot «DBug«.
- Ahora, en la sala de bots «DBug», escribe el comando «quiz«, y se enviará un mensaje casi inmediatamente con tu código de un solo uso y un enlace. Copie su código de un solo uso.
- Abra el sitio haciendo clic en el enlace proporcionado por el bot. Pegue su código en el cuadro de texto y haga clic en «Siguiente».
- Se mostrará un test con cinco preguntas. Necesitas obtener una puntuación de 5/5 para pasar este test, en caso de que falles puedes empezar el test de nuevo en 10 minutos.
- Consigue todas las respuestas correctas y espera unos minutos a que el bot te envíe un mensaje.
- Después de recibir un mensaje del bot, aplica el comando bot !role list.
- Ahora aparecerá una lista de comandos. Si eres un usuario de android escribe: !role add android alpha o si eres un usuario de iOS utiliza el siguiente comando: !role add ios test flight.
- Después de unirte al rol respectivo dale unos minutos para que la función llegue a tu cuenta. Verás que en tu sala ha aparecido un nuevo icono de pantalla compartida.
Lo que hicimos básicamente es que nos convertimos en un probador de Discord, pasamos la prueba y obtuvimos la función que queríamos, es decir, compartir la pantalla en nuestros propios teléfonos. ¡Qué increíble es eso! Además, es súper fácil realizar estos pasos.
¿Cómo transmitir Netflix en Discord con sonido en Mac y Windows?
¿No es simplemente increíble cuando nos sentamos alrededor de amigos y vemos nuestra película favorita? Sin embargo, debido al brote de la pandemia, esto ya no es posible. Pero tenemos todas las soluciones para ti. Puedes transmitir fácilmente Netflix en Discord en Mac y Windows. Todo lo que necesitas hacer es seguir algunos pasos muy simples:
- Lo primero que tienes que hacer es abrir un navegador web y abrir Netflix en tu MacBook y Windows.
- Junto a Netflix, asegúrate de abrir también Discord. Además, asegúrate de que está conectado a un servidor.
- En Discord, abra «Ajustes de Usuario». Elige «Estado de la Actividad«.
- Después, haz clic en «Añádelo» y selecciona simultáneamente la pestaña del navegador con un servicio de streaming activo.
- Una vez seleccionada la pestaña, haz clic en «Añadir Juego«.
- Después de salir de la configuración, haz clic en el icono de la pantalla.
- Una vez que aparezca la ventana emergente «Compartir pantalla«, selecciona la pestaña del navegador que deseas transmitir.
- Haz todos los ajustes necesarios.
- Haga clic en «En Directo» y ya está todo listo para transmitir y ver su película favorita con sus amigos y familiares.
Recomendación: Cómo Hacer una Foto de Perfil Invisible en Discord
Conclusión
La próxima vez que tengas ganas de ir al cine con tus amigos pero no quieras arriesgarte en esta situación de Covid, puedes probar cualquiera de las soluciones que te hemos dado y tener la misma sensación sentado en tu casa.
Esperamos haber resuelto tus dudas sobre cómo transmitir Netflix en Discord y cómo transmitir Netflix en Discord con sonido. Deja tus sugerencias en el cuadro de comentarios a continuación. Quédate en casa, mira Netflix y relájate.
Preguntas frecuentes
¿Es legal transmitir Netflix?
No, no es legal transmitir Netflix en Discord. Pero Netflix no ha puesto ninguna restricción al streaming desde Discord. Todavía. Así que puedes hacerlo fácilmente.
¿Cómo puedo transmitir películas en Discord?
Únete a una sala de voz, haz clic en «En Directo» y selecciona el navegador para la transmisión.
¿Cómo transmitir Google Chrome en Discord?
Para aprender a transmitir Google Chrome en Discord, haz los siguientes pasos:
Abre Discord, haz clic en Ajustes de Usuario
Ve a la pestaña «Voz y vídeo» y desactiva la opción «Usar nuestra última tecnología».
Ahora podrás transmitir Google Chrome en Discord.
¿Es posible transmitir Netflix en Discord?
Aunque no puedes transmitir directamente Netflix en Discord usando tu android o iPhone, puedes compartir la pantalla en Discord. Por lo tanto, eso podría ayudarte a ver tus programas de Netflix usando Discord.
¿Bloquea Netflix el uso compartido de la pantalla?
Netflix bloquea el uso compartido de la pantalla sólo en Microsoft Teams. En otras aplicaciones como Discord, puedes seguir compartiendo tu contenido de video de Netflix.