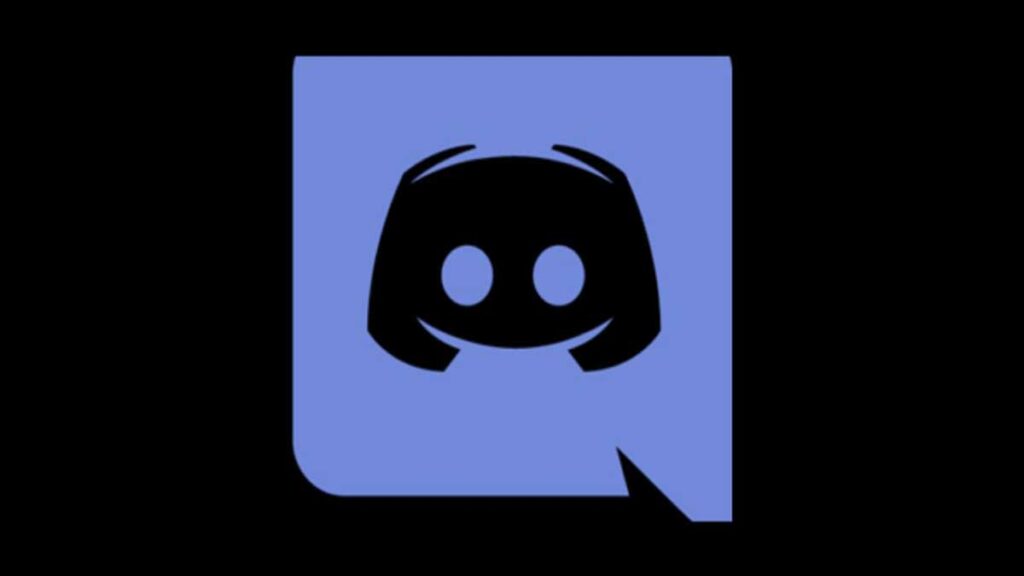
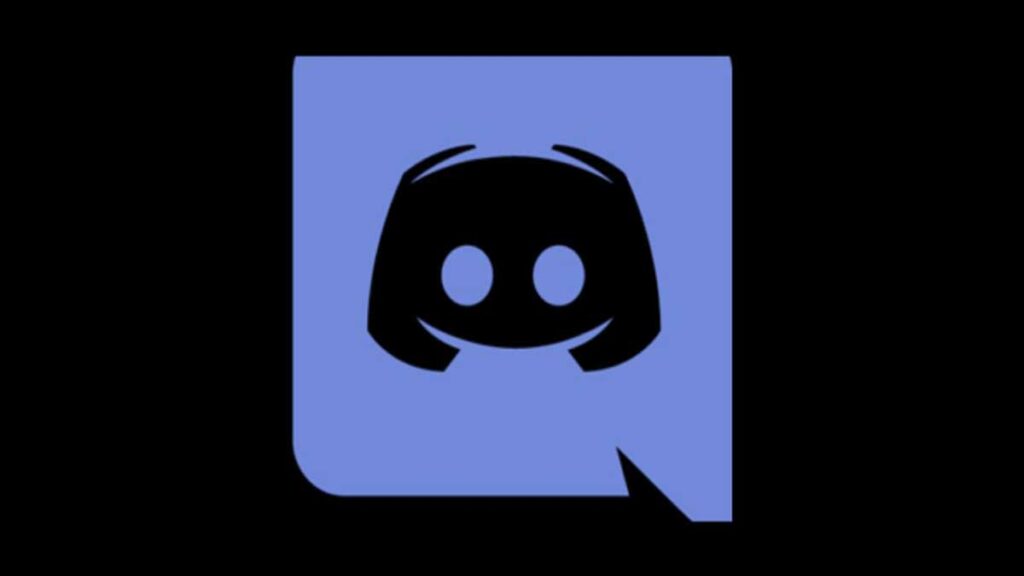
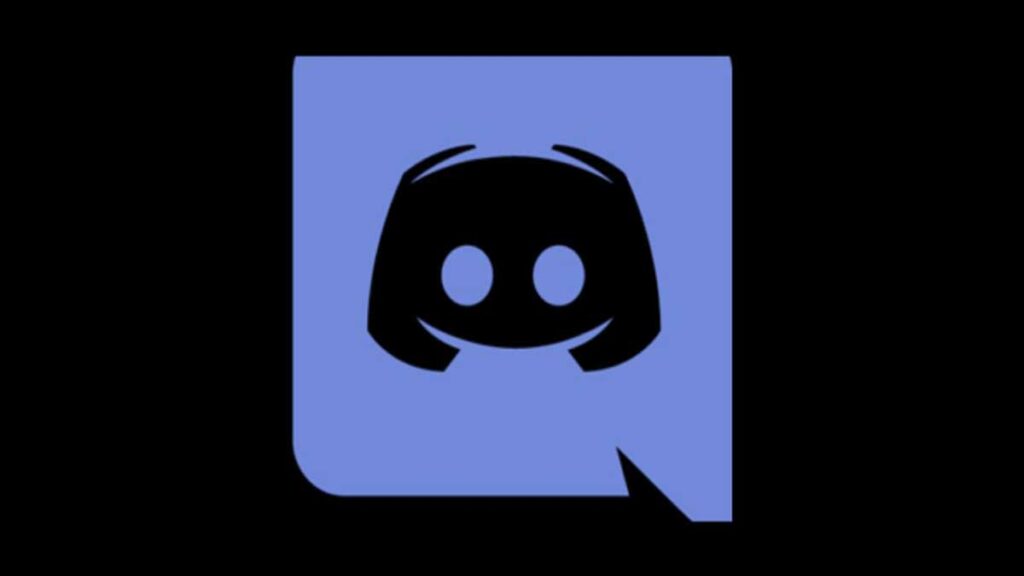
Discord es una aplicación de mensajería instantánea que te permite comunicarte mediante voz, video y textos. Está disponible en una forma basada en la web, una aplicación de escritorio y una aplicación móvil. Pero a veces, cuando intentas establecer una conexión de llamada de voz, te aparece un error que dice «Conectando RTC Discord«.
Este mensaje seguirá apareciendo sin ningún progreso significativo. Veamos qué es y los pasos necesarios para solucionar el error de conexión RTC de Discord.
¿Qué significa el error de conexión de Discord?
Discord utiliza el protocolo de chat en tiempo real (RTC) para ejecutar la comunicación concurrente. Así que si estás experimentando el problema «RTC Connecting Discord» (Conectando RTC Discord), quiere decir que existe un problema de red.
Solución al error Conectando RTC Discord
En este artículo, te mostraré 5 cambios que puedes hacer en la configuración de tu red para solucionar el problema de Conexión RTC de Discord.
3 de las correcciones implican la configuración de red de tu ordenador, mientras que las 2 restantes se realizan directamente en tu aplicación de Discord. Veamos cada una de ellas:
Actualizar el controlador de red
Si tu dispositivo depende de un controlador de adaptador de red obsoleto para las conexiones a Internet, podría tener un efecto negativo en tu experiencia de Internet y podría causar este problema también. Por eso, actualizar el controlador de red puede solucionar el problema.
Los siguientes pasos te muestran cómo puedes actualizar el controlador de tu adaptador de red.
- Paso 1: Haga clic en Inicio (logotipo de Windows) y busque «Administrador de dispositivos» y haz clic en el primer resultado.



- Paso 2: Expanda «Adaptadores de red«.
- Paso 3: Busque el adaptador en uso, haga clic con el botón derecho sobre él y seleccione «Actualizar controlador«.



- Paso 4: Seleccione «Buscar automáticamente los controladores«.
- Ahora Windows buscará en Internet un controlador actualizado y lo instalará por usted.
Recomendación: Cómo Solucionar el Error de Discord Sin Ruta
Cambiar los DNS
Un servidor de nombres de dominio (DNS) es asignado por su ISP (Proveedor de Servicios de Internet). Los servidores de nombres de dominio hacen posible llegar a los sitios web escribiendo las direcciones (URL) en el navegador en lugar de algunos números ilegibles.
Cambiar este DNS a un DNS ampliamente utilizado como el de Google o Cloudflare puede ayudarte a solucionar el problema de conexión de RTC a la discordia. Para cambiar tus DNS por los de Google, sigue los siguientes pasos.
- Paso 1: Haz clic con el botón derecho del ratón en Inicio y elige «Ejecutar» para abrir el diálogo Ejecutar.
- Paso 2: Escriba «Control ncpa.cpl» (sin comillas) y pulsa ENTER. Esto abrirá sus dispositivos de conexión de red.



- Paso 3: Haga clic con el botón derecho del ratón en su red actual y seleccione «Propiedades«.



- Paso 4: Busque el Protocolo de Internet versión 4 (TCP/IPv4) y haga doble clic en él.



- Paso 5: Haz clic en el botón de opción «Usar la siguiente dirección del servidor DNS» y escribe los siguientes valores
- 8.8.8.8 para Servidor DNS preferido
- 8.8.4.4 para el servidor DNS alternativo



- Paso 6: Haga clic en Aceptar.
- Complete la configuración con la siguiente corrección.
Limpiar la caché de la red de tu ordenador con la línea de comandos
Si usted está usando el Discord basado en la web, este arreglo puede funcionar para usted. Puedes borrar la caché de red en tu navegador, pero una forma más efectiva de hacerlo es borrarla directamente en tu ordenador con Windows 10 en la línea de comandos. Los pasos siguientes te muestran cómo hacerlo.
- Paso 1: Pulsa la tecla WIN (logo de Windows) en tu teclado y busca «cmd«.
- Tienes que usar el Símbolo del sistema como administrador, por lo que debes seleccionar «Ejecutar como administrador» a la derecha en lugar de simplemente darle a ENTER para abrirlo.
- Paso 2: Introduzca y ejecute los siguientes comandos uno tras otro:
- ipconfig /release
- ipconfig /flushdns
- ipconfig /renew



- Paso 3: Reinicie su ordenador.
Recomendación: Error 404 de Discord: Aquí tienes todas las Soluciones a este problema
Deshabilitar el QoS
El QoS (Quality of Service) de Discord comunica a su router que las unidades de datos que se transmiten son de alta prioridad. Esto podría hacer que su router se comporte mal, y causar el problema de error de conexión RTC de Discord. Por lo tanto, desactivar el QoS podría solucionarlo en caso de que lo tengas activado. Sigue los siguientes pasos para desactivar la QoS en Discord.
- Paso 1: Inicie Discord, luego haga clic en Ajustes de Usuario en la esquina inferior izquierda.



- Paso 2: Selecciona Voz y Video en el panel de la izquierda.
- Paso 3: Desplázate hasta la sección de QoS y desactívala.



- Paso 4: Reinicie la aplicación Discord.
Cambiar el subsistema de audio en Discord
En Discord, el subsistema de audio Legacy siempre ha sido sugerido como el mejor porque es el de mayor calidad comparado con los subsistemas de audio Standard y Experimental. Cambiar el subsistema de audio a Legacy puede hacer que se establezca un audio de calidad, lo que puede acabar solucionando el problema de conexión de RTC en Discord. Estos pasos le llevan a través de cómo cambiar su subsistema de audio a Legacy.
- Paso 1: Abra Discord y haga clic en Ajustes de Usuario en la esquina inferior izquierda.
- Paso 2: Seleccione Voz y Video.
- Paso 3: Desplácese hasta el menú desplegable del subsistema de audio y seleccione «Legacy«.



- Paso 4: Reinicie Discord.
Conclusión
Este artículo le ha mostrado cómo puede solucionar el problema Conectando RTC Discord que puede experimentar cuando intenta utilizar la función de llamada de audio de Discord.
Aparte de las soluciones explicadas en este artículo, puede probar otras correcciones menores como:
- Reiniciar tus dispositivos – ordenador y router
- Comprobar dos veces la conexión a Internet
- Usar una VPN
Muchas gracias por leer este artículo. Si lo encuentras útil, compártelo con tus amigos y seres queridos.




