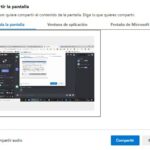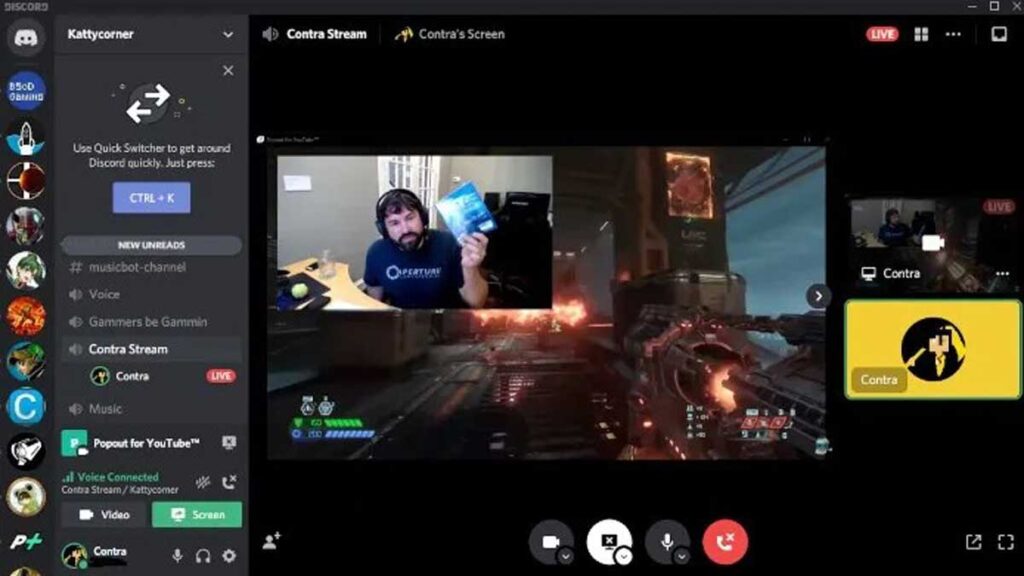
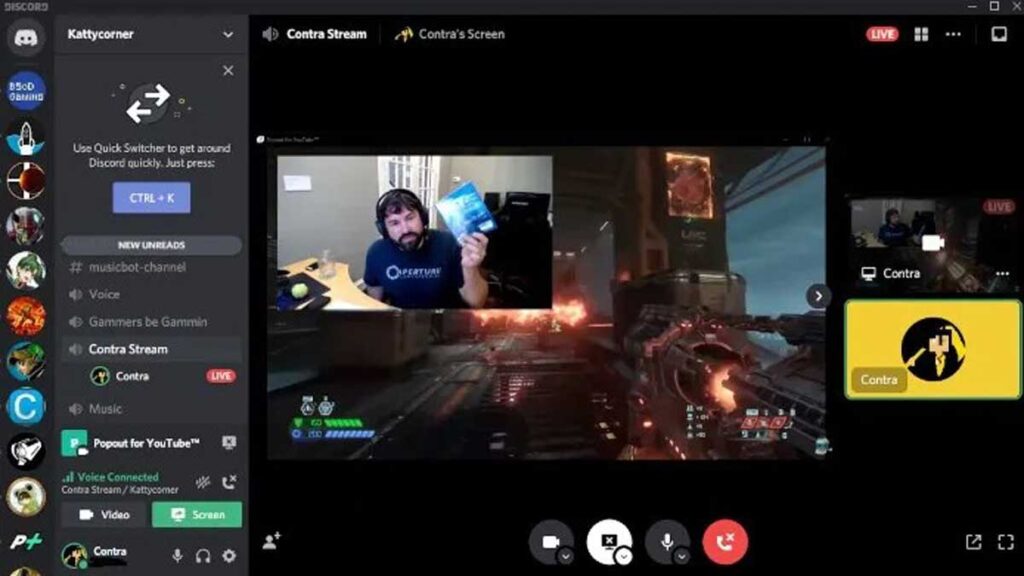
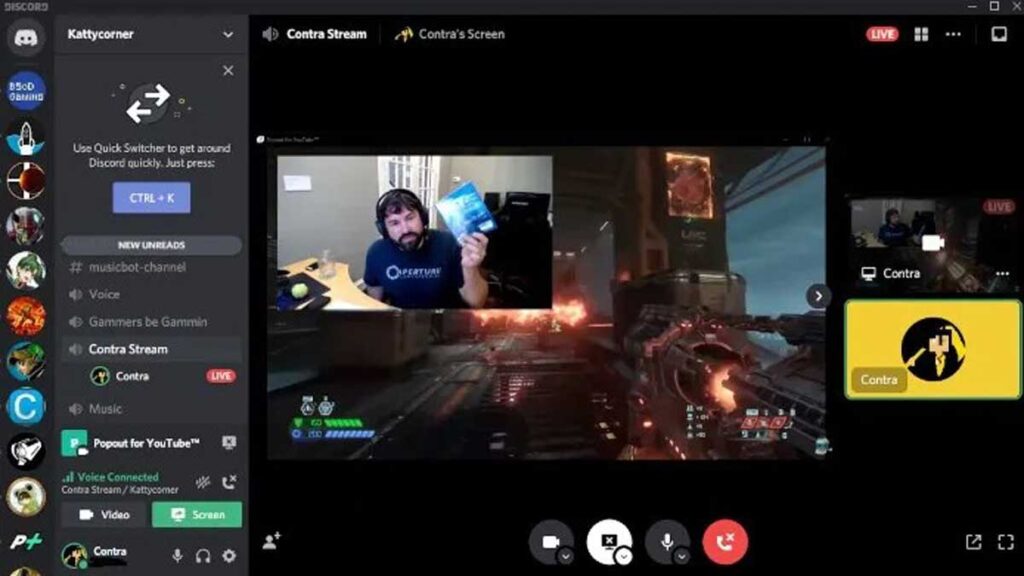
Una característica útil de Discord es la posibilidad de compartir tu pantalla con otros, dejando que otros vean los juegos que estás jugando o el software que estás utilizando. Descubre paso a paso la manera de arreglar si Discord no te deja compartir pantalla.
Discord es una gran aplicación de chat para jugar con tus amigos o colaborar con tu equipo en un proyecto importante. Sus características de funcionalidad avanzada, como los servidores personalizados, los canales de voz y el alto grado de personalización hacen de Discord una fantástica aplicación de comunicación integral.
Discord puede hacer mucho más que enviar un simple texto o un mensaje de voz, y una función realmente interesante que ofrece es la de compartir la pantalla. Si estás jugando, la pantalla compartida te permitirá transmitir partidas en directo a tus amigos, mientras que también puede ser una herramienta esencial para hacer una lluvia de ideas o presentarlas a tu equipo.
Sin embargo, muchos usuarios, especialmente los que utilizan Windows, se quejan de que la pantalla compartida de Discord no funciona. Esto se debe a que, a veces, la ventana de pantalla compartida puede mostrar una pantalla en blanco en lugar del juego. Si eres uno de estos usuarios, no te preocupes.
En este artículo, encontrarás una guía paso a paso de 8 soluciones que puedes probar para resolver el problema de la pantalla compartida de Discord que no funciona.
Desactivar el modo de pantalla completa en el juego
Actualmente, Discord no permite compartir aplicaciones en pantalla completa. Los usuarios sólo pueden compartir pantallas que se muestren como una ventana separada. Por lo tanto, comprueba si el juego que estás ejecutando está en modo de pantalla completa. Si lo está, cambia a un modo de ventana y vuelve a compartir tu pantalla en Discord.
Cierra todos los procesos de fondo de terceros
A veces, ejecutar un juego avanzado junto con el cliente de Discord mientras se ejecutan otras aplicaciones en segundo plano puede dar lugar a problemas de rendimiento, uno de ellos es que la pantalla compartida de Discord no funcione. A continuación te explicamos cómo solucionarlo:
- Pulsa Ctrl + Alt + Supr para abrir el Administrador de tareas
- En el Administrador de Tareas, cierra todas las aplicaciones de terceros no esenciales y los procesos en segundo plano.
- Reinicie la pantalla compartida de Discord
Comprueba si has añadido el juego a Discord
Discord no permite compartir juegos si no los has añadido a tu cuenta de Discord. Por lo tanto, muchos usuarios encuentran que añadiendo el juego a la aplicación, pueden resolver el problema de Discord no te deja compartir pantalla.
Para añadir un juego a Discord,
- Mantén Discord y el juego abiertos
- Haz clic en el icono del engranaje (Ajustes de Usuario) en Discord





- Haz clic en «Actividad del juego» en la barra lateral izquierda
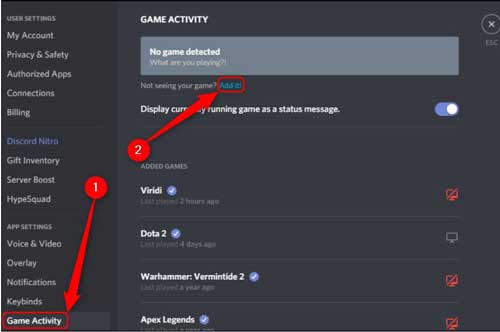
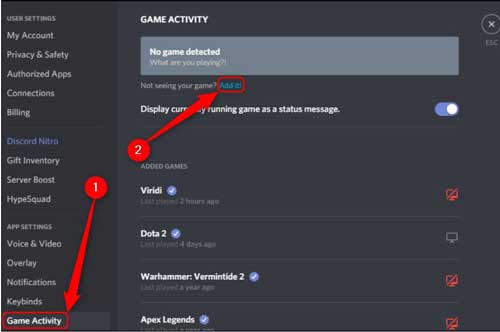
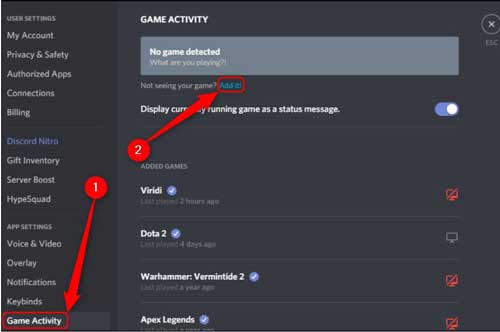
- Selecciona el juego al que estás jugando y haz clic en «Añadir Juego«.
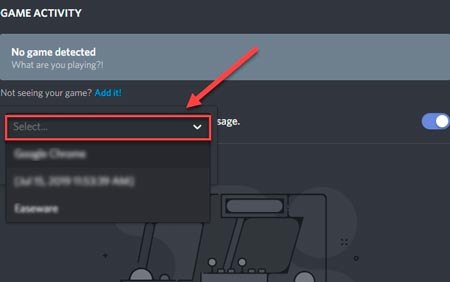
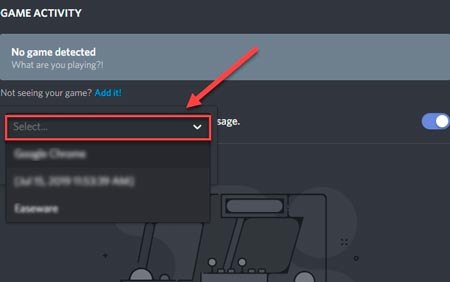
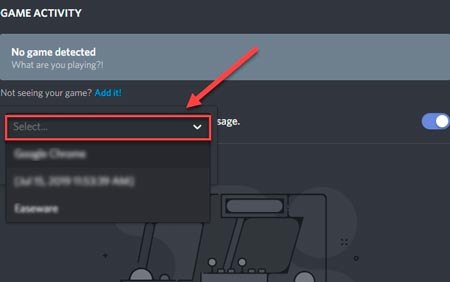
- Eso es todo, reinicia la pantalla compartida para asegurarte de que ahora funciona bien.
Ten en cuenta que Discord buscará y mostrará automáticamente el nombre del juego. Sin embargo, también puedes añadirlo manualmente haciendo clic en «Añadir» > Escribe el nombre del juego > «Añadir juego».
Para activar la superposición de juegos (overlay):
Haz clic en «Overlay» en la barra lateral izquierda de Ajustes
- Asegúrate de que la opción «Activar superposición en el juego» está activada.
- Nota: Puedes personalizar las opciones de la superposición en el juego como el tamaño del avatar, los nombres de la pantalla, los usuarios de la pantalla y la posición de la notificación.
Recomendación: 11 Soluciones al error No se escucha el audio al compartir pantalla de Discord
Eliminar la carpeta de caché de Discord
Si ejecutas muchos programas, es probable que hayas experimentado un problema de caché anteriormente. A menudo, el hecho de que la opción al compartir pantalla de Discord no funcione puede atribuirse a un problema de caché similar. Por lo tanto, puedes intentar borrar la carpeta de caché de Discord. A continuación te explicamos cómo hacerlo:
- Cierra la aplicación de Discord
- Haz clic con el botón derecho del ratón en «Inicio > «Ejecutar». Ten en cuenta que también puedes utilizar los atajos ‘Tecla Windows + R’ o ‘Tecla Windows + S’ y Escribe ‘Ejecutar’.
- Escribe %appdata% en el campo «Abrir» y haz clic en «Aceptar».
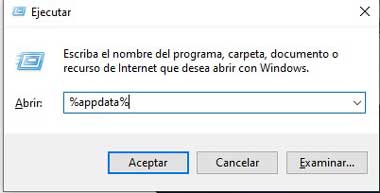
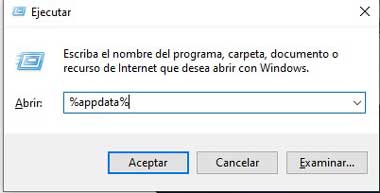
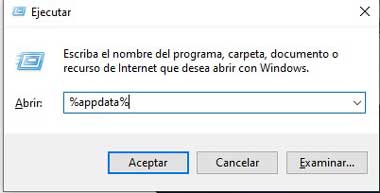
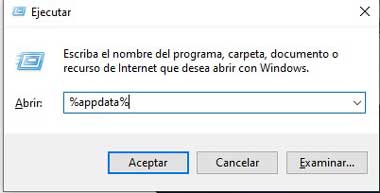
- Windows te lleva a una carpeta llamada ‘Roaming’.
- En la carpeta ‘Roaming’, elimina la subcarpeta llamada ‘Discord’
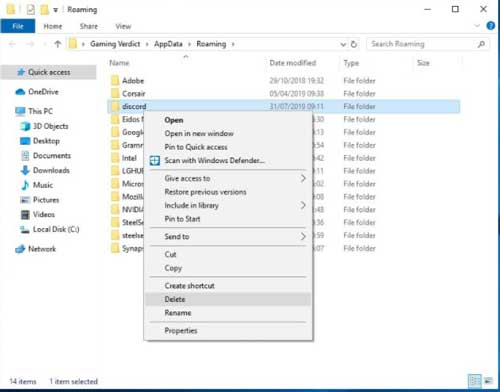
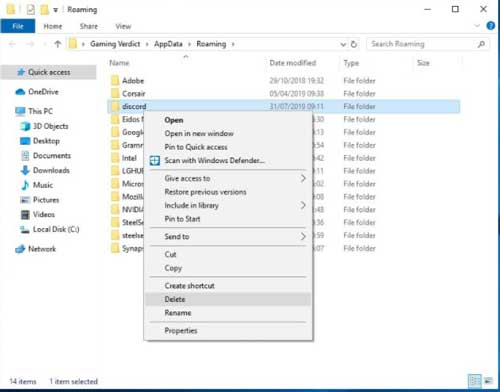
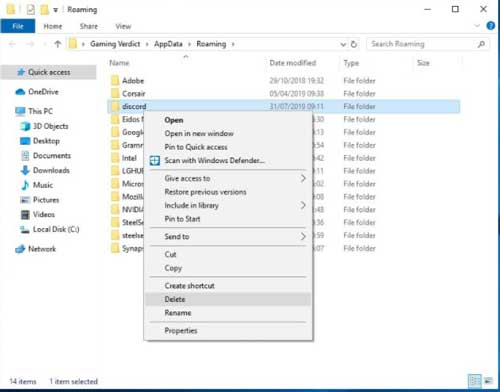
- Reinicie Discord y compruebe si la pantalla compartida funciona ahora.
Ejecutar Discord como administrador
Esto puede parecer una solución trivial, pero muchos usuarios se olvidan de conceder al cliente de Discord los permisos de administrador de su PC. Por lo tanto, asegúrate de que estás ejecutando Discord y el juego como administrador. A continuación te explicamos cómo hacerlo:
- Abre la carpeta que contiene el archivo Discord.exe, o donde hayas guardado el acceso directo (probablemente en el escritorio)
Nota: También puedes pulsar la tecla «Windows + S» en el teclado y buscar «Discord» en el menú de inicio.
- Haz clic con el botón derecho en la aplicación Discord y haz clic en «Ejecutar como administrador«
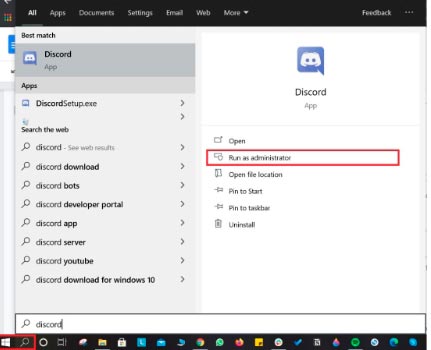
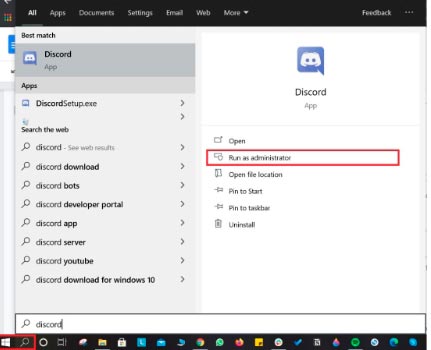
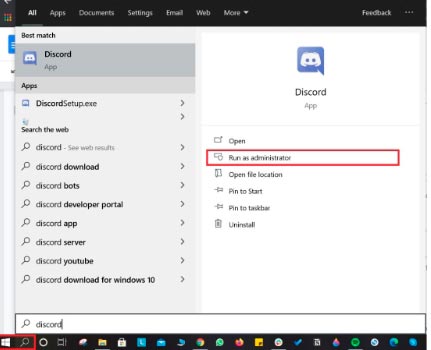
- Del mismo modo, haz clic con el botón derecho del ratón en el archivo .exe de tu juego y haz clic en «Ejecutar como administrador».
- Eso es todo, ahora puedes comenzar a compartir la pantalla en Discord y comprobar si el problema se ha resuelto.
Desactivar la opción «Usar nuestra última tecnología» en Discord
La configuración de la última tecnología de Discord a veces puede hacer que la pantalla compartida de Discord no funcione correctamente. Para resolverlo, debes desactivar la opción en Discord. A continuación te explicamos cómo hacerlo:
- Abre Discord, y haz clic en «Ajustes de Usuario» en la parte inferior izquierda (icono del engranaje)





- En la barra lateral izquierda, ve a «Voz y Video».
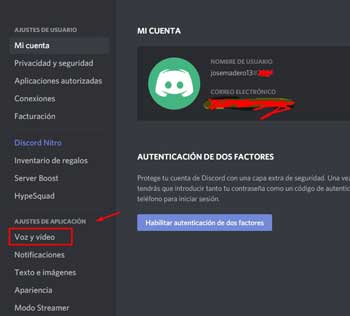
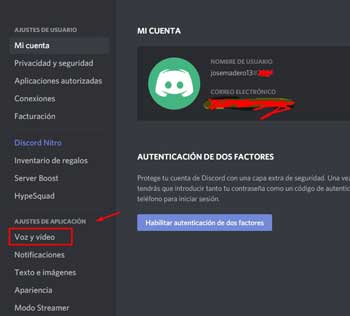
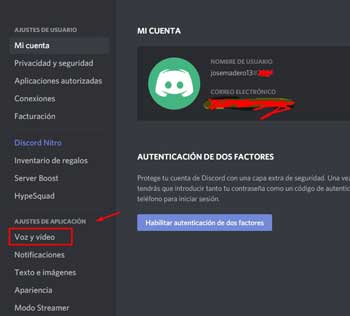
- Desplázate hacia abajo para encontrar la opción «Usar nuestra última tecnología para capturar tu pantalla«, y desactívala
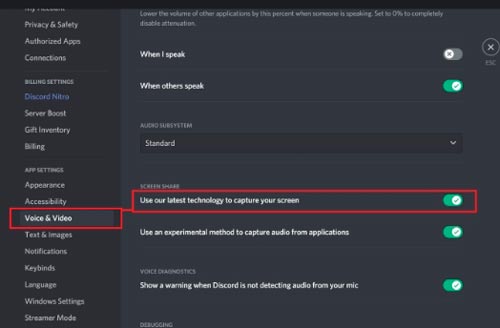
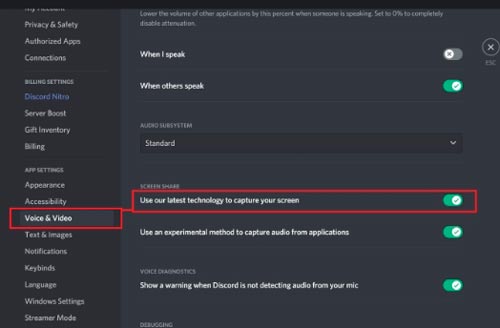
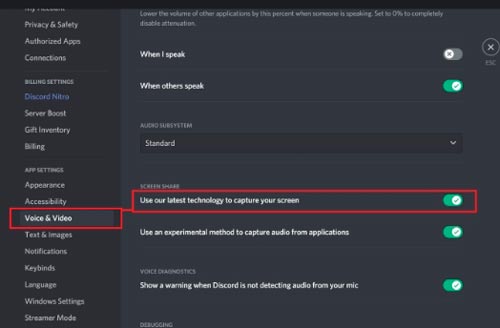
- Reinicie la pantalla compartida y compruebe si ahora funciona correctamente
Desactivar la Aceleración de Hardware en Discord
Las características de Discord funcionan mejor en dispositivos con especificaciones de gama alta. Por lo tanto, si utilizas un PC o un portátil antiguo, y ves con frecuencia caídas de fotogramas, prueba a desactivar la configuración de Aceleración de hardware en Discord. A continuación te explicamos cómo hacerlo:
- Abre Discord y ve a «Ajustes de Usuario» (icono del engranaje en la parte inferior izquierda)





- Haz clic en la pestaña «Avanzado» en la barra lateral izquierda
- Desactiva la opción «Aceleración de hardware«. Selecciona «Aceptar» en el cuadro de diálogo de confirmación.
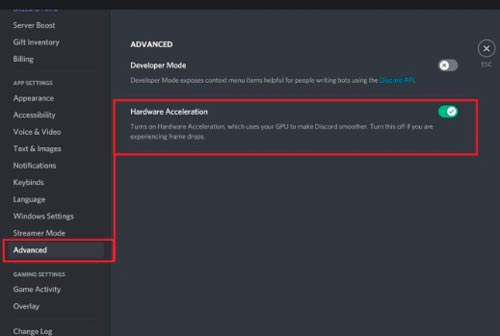
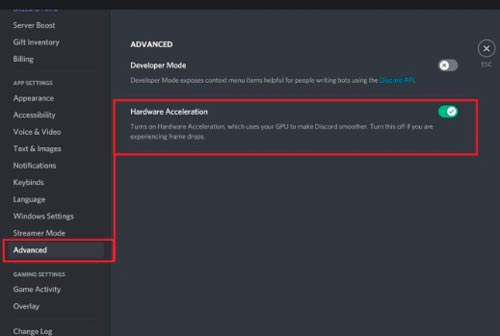
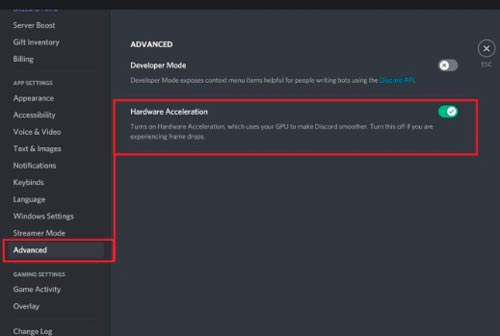
- Discord se cerrará automáticamente y se reiniciará cuando confirmes, así que ahora, puedes reiniciar la pantalla compartida y ver si el problema de la pantalla negra se ha resuelto.
Recomendación: Cómo Arreglar el error No suena las notificaciones de Discord
Desinstalar y volver a instalar Discord (último recurso)
Si la pantalla compartida de Discord no te funciona a pesar de haber probado todas las opciones anteriores, puedes intentar desinstalar y volver a instalar Discord de nuevo, como último recurso. A continuación te explicamos cómo hacerlo:
- Ve a ‘Mi PC’ > ‘Equipo’ > ‘Desinstalar o cambiar un programa’
- Nota: También puedes utilizar el atajo de teclado «Tecla Windows + R» para abrir Ejecutar, e introducir appwiz.cpl en el campo «Abrir» para que aparezca el desinstalador de Windows.
- En «Aplicaciones y características», escribe Discord en el campo de búsqueda
- Selecciona la aplicación «Discord» y haz clic en «Desinstalar«.
- Una vez desinstalada Discord, abre Ejecutar > escribe %appdata% > Haz clic en ‘Aceptar’
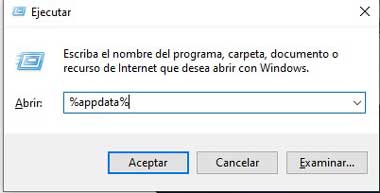
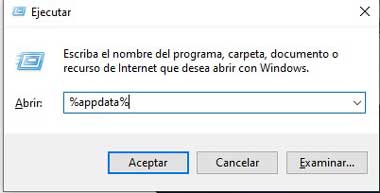
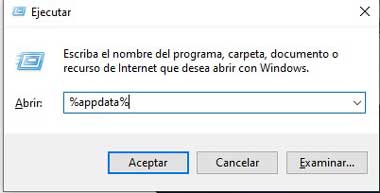
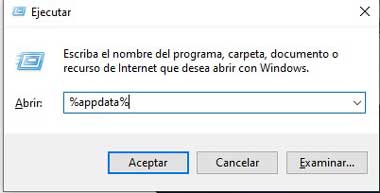
- Seleccione la carpeta «Discord» y elimínela.
- A continuación, abre Ejecutar de nuevo > escribe %localappdata%> Haz clic en «Aceptar».
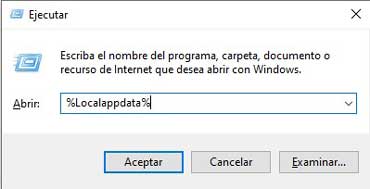
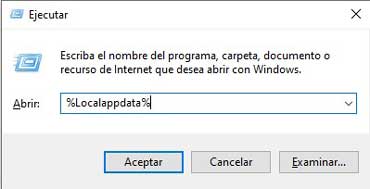
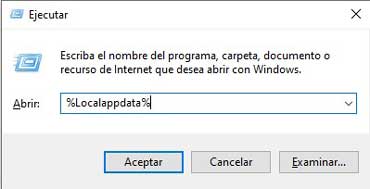
- En la carpeta Local, seleccione la subcarpeta llamada ‘Discord’ y elimínela
- Reinicia Windows
- Ve al sitio web de Discord, y descarga la última versión de Discord
- Descarga e instala la aplicación siguiendo las instrucciones
- Eso es todo, ahora has instalado una nueva versión de Discord. Reinicia tu pantalla compartida de nuevo y comprueba si el problema de la pantalla en blanco se ha resuelto.