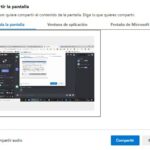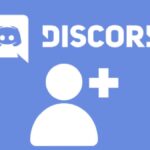Compartir pantalla en Discord puede ser increíblemente útil. Por ejemplo, puedes dar una pequeña charla, dictar clases, jugar videojuegos, hacer streaming, tutoriales… todo esto desde la comodidad de tu cosa, compartiendo tu pantalla y haciéndolo de una manera didáctica.
Una de sus ventajas es que no consumen ancho de banda innecesario durante la transmisión; además Discord y su función de compartir pantalla son totalmente gratis.
TE PUEDE INTERESAR: Cómo hacer videollamadas en Discord
Cómo compartir pantalla en Discord
Sigue los siguientes pasos para compartir la pantalla de tu PC o Mac en Discord:
Primero, inicia sesión en tu cuenta de Discord. Una vez en la aplicación, selecciona el servidor en el cual vas a trasmitir. Los servidores se ubican en la parte izquierda de Discord.
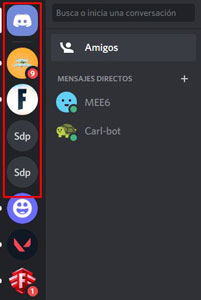
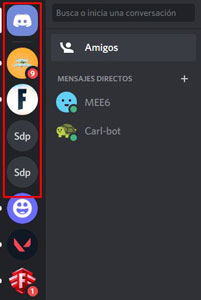
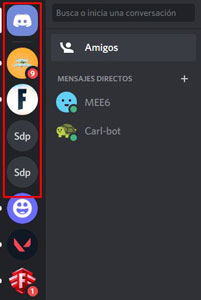
Para poder compartir pantalla debes hacerlo desde un canal de voz de un servidor en el que tengas permisos. Ingresa al canal de voz y una vez dentro, se activará el micrófono automáticamente.
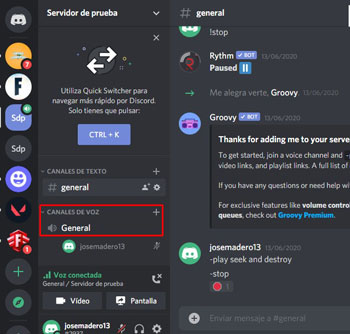
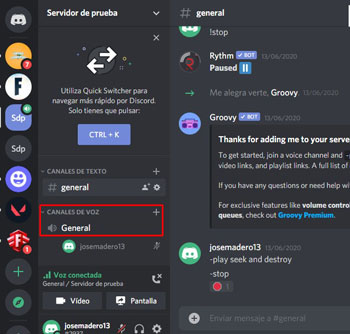
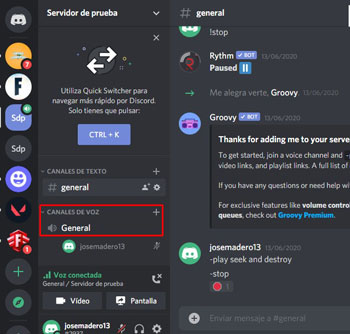
Ahora solo toca hacer clic en el botón que dice Pantalla para empezar a compartir tu pantalla.
Inmediatamente, aparecerá un cuadro que te preguntará que es lo quieres compartir: Toda la pantalla (se ve todo lo que aparece en tu PC) o Ventana de aplicación (se ve solo la aplicación que elijas). Para navegador web existe una tercera opción que permite compartir una pestaña del navegador que uses (Chrome, Edge, Opera, etc). Selecciona el de tu preferencia y haz clic en Compartir.
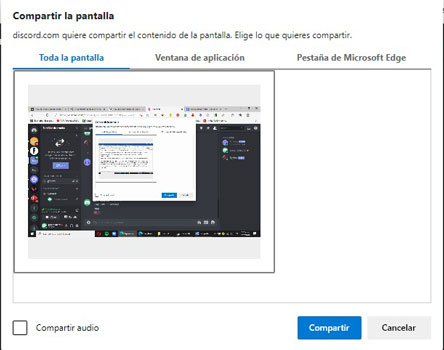
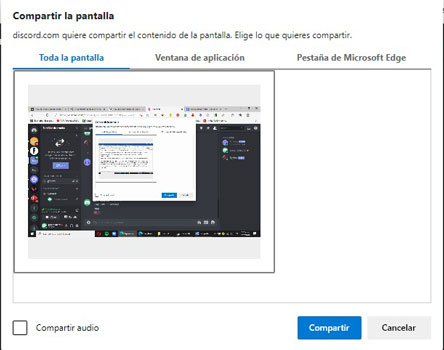
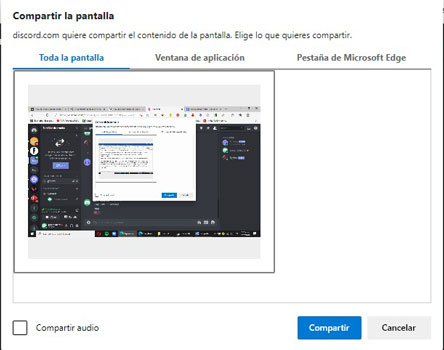
Una vez selecciones Compartir, aparecerá otro cuadro indicando que la trasmisión empezará. Comprueba que todo esté correcto y selecciona el botón En directo.
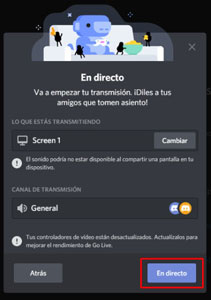
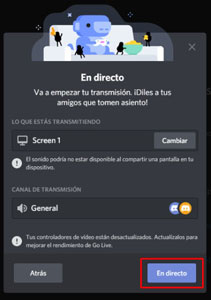
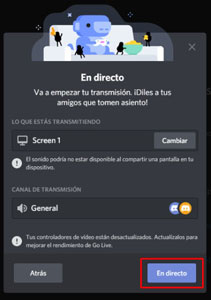
Hecho esto, ya estarás compartiendo la pantalla de tu PC o Mac en Discord y todo el grupo presente podrá ver lo que estás haciendo. Esa mini pantalla que observas, indica lo que están viendo los usuarios con quienes compartes pantalla.
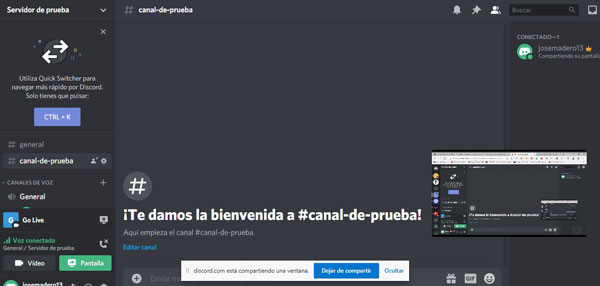
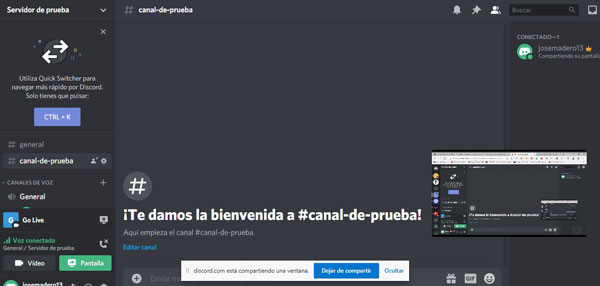
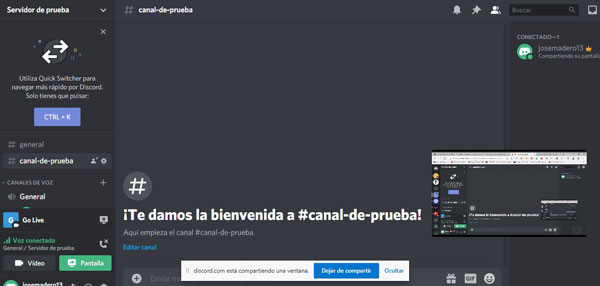
Para dejar de compartir la pantalla en el servidor Discord, puedes hacerlo mediante dos métodos. El primero es pasar el cursor en la mini pantalla y seleccionar el ícono de la pantalla con un X, que significa Dejar de trasmitir.
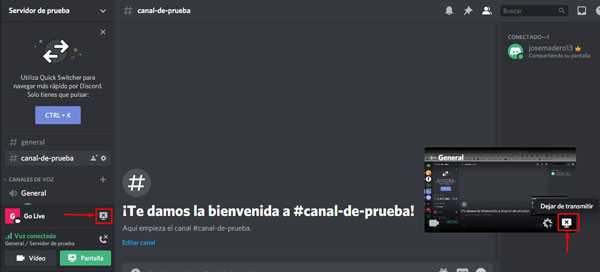
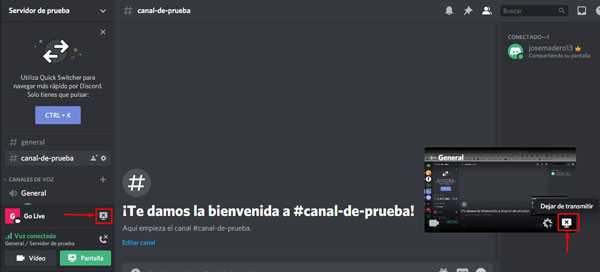
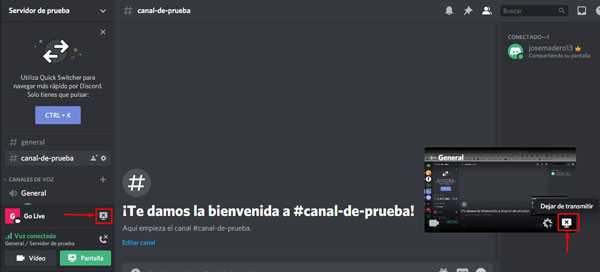
La segunda opción es ir a la parte izquierda del menú, en la parte inferior de Canales de voz, donde dice Go Live, al costado está el ícono de la pantalla con la X. Haces clic en él para dejar de compartir la pantalla en un servidor Discord.
Ajustes de trasmisión
Puedes hacer algunos Ajustes a la trasmisión. Para eso pasa el cursor del mouse en la mini pantalla y selecciona el ícono del engranaje, que indica los Ajustes de la trasmisión.
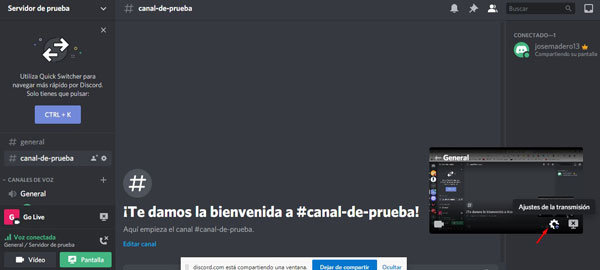
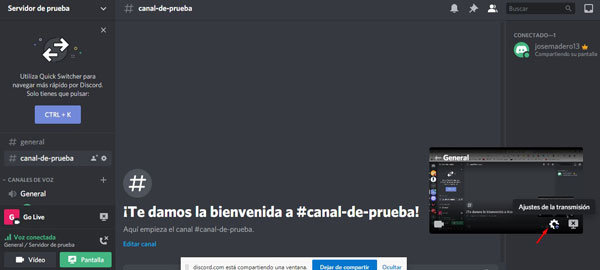
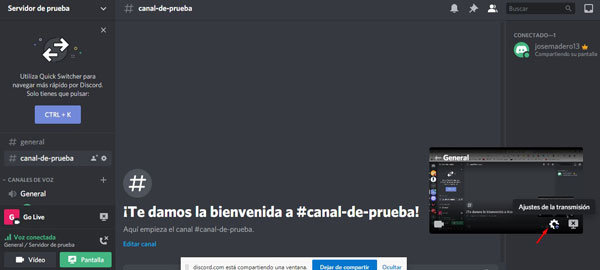
Aparecerán dos opciones para modificar, Calidad de la trasmisión (resolución de la trasmisión) y Tasa de fotogramas (calidad de la imagen).
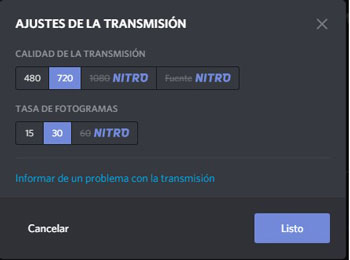
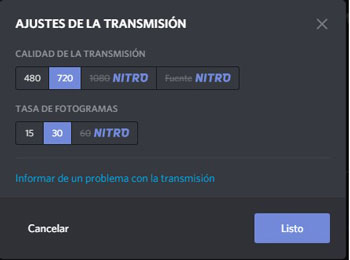
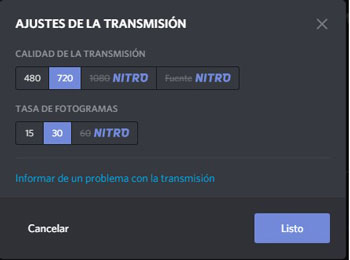
Errores al compartir pantalla
Muchos usuarios reportan errores en el soporte de Discord a la hora de compartir pantalla. En esta sección intentaremos abordar algunos problemas y ofrecer varias alternativas de solución.
Solución al error no me deja compartir pantalla en Discord
A continuación, ofreceremos algunas soluciones a este molesto problema que impide compartir la pantalla de Discord.
Solución 1: Elimine la carpeta de caché de Discord
Algunos usuarios lograron corregir el error que impide compartir pantalla borrando la carpeta de caché del software. Si tienes Discord abierto, tienes que cerrarlo en primer lugar.
Ahora presiona la tecla Windows + R para que aparezca el cuadro de Ejecutar. En él escribe %AppData%\discord y presiona Aceptar.
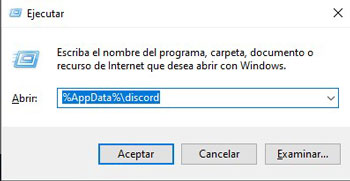
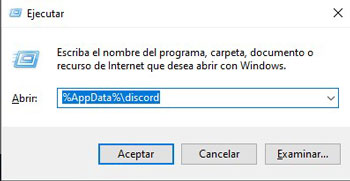
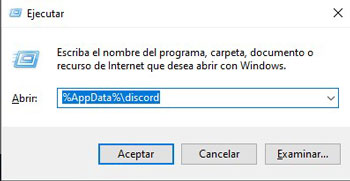
En la carpeta Discord, haga doble clic en la carpeta Cache para abrirla.
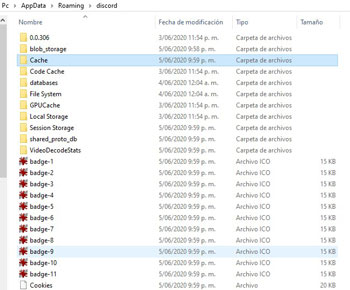
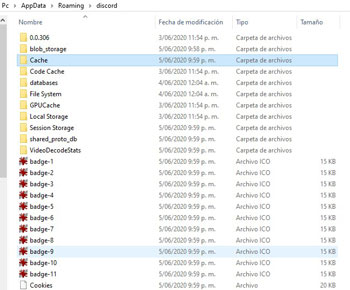
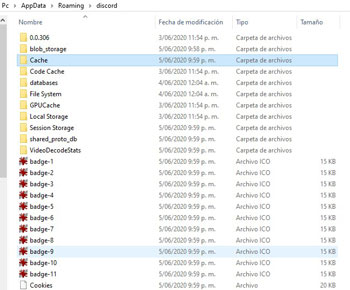
Dentro de la carpeta Caché, selecciona todos los archivos, luego haga clic derecho y selecciona Eliminar.
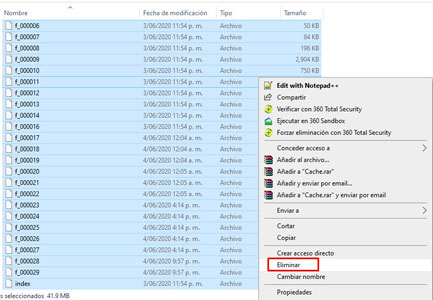
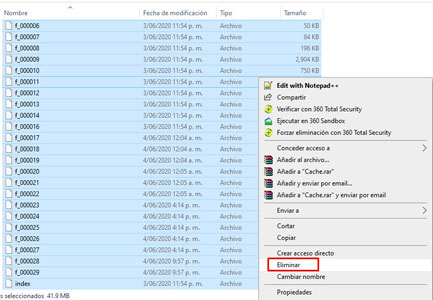
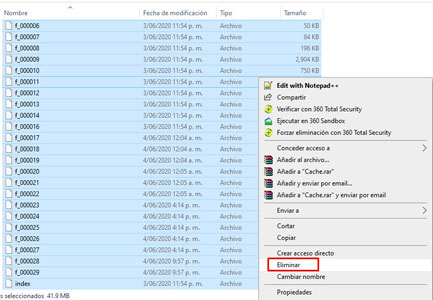
Regresa a la carpeta Discord y haga doble clic en la carpeta Local Storage.
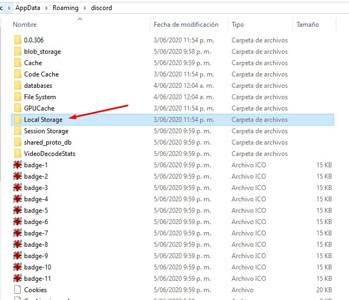
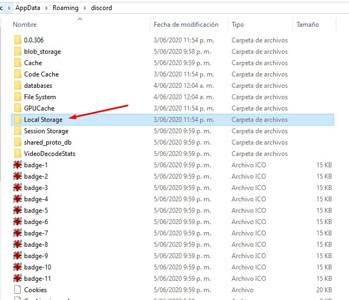
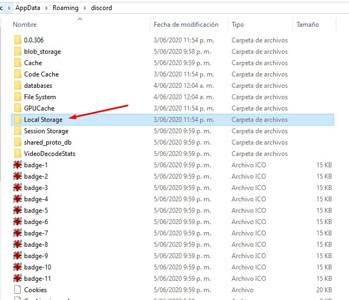
De nuevo, elimine todos los archivos de la carpeta Local Storage.



Ingrese a Discord y verifica si el problema persiste. Si no es así, entonces solucionaste el error a la hora de compartir pantalla. Caso contrario, intente con las otras soluciones que ofrecemos.
Solución 2: Desactive la opción Usar nuestra última tecnología
El error al compartir pantalla en Discord puede deberse a la última configuración de tecnología. Para desactivar esa opción, inicia la aplicación.
Haz clic en Ajuste de Usuario en la parte inferior izquierda de la ventana de Discord.
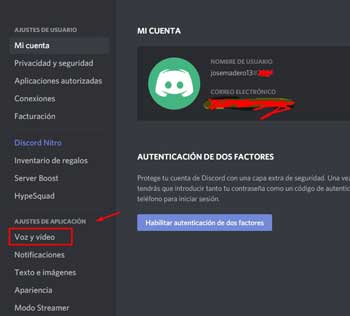
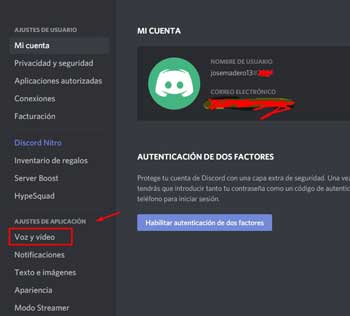
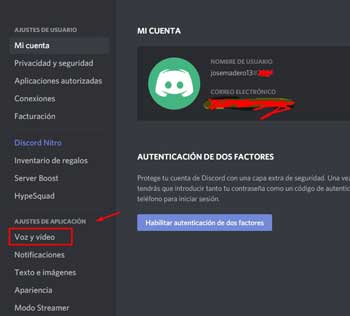
Selecciona la pestaña Voz y vídeo.
A continuación, desactiva la opción Usar nuestra última tecnología para capturar tu pantalla, si está activada.
Solución 3: Desactivar la aceleración de hardware
Si está utilizando una PC antigua con recursos bajos, intenta desactivar la aceleración de hardware.
Inicia Discord.
Haz clic en Ajustes de Usuario.
Selecciona la pestaña Apariencia a la izquierda de la ventana.
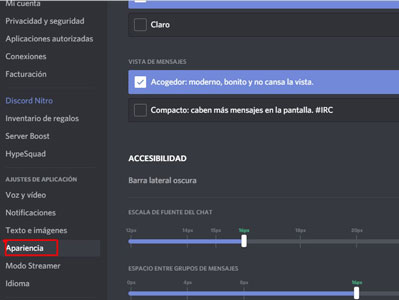
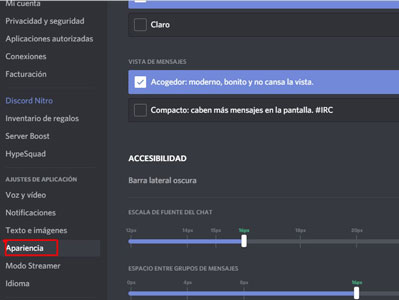
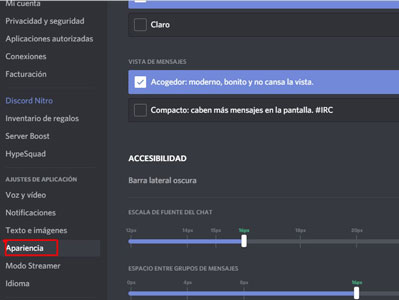
A continuación, desactiva aceleración de hardware si está habilitada.
Solución al error Discord se cierra al compartir pantalla
Otro error a la hora de compartir pantalla en Discord es que la aplicación se bloquea (crashea) o se cierra. Estas son sus posibles soluciones:
Solución1: Actualizar los controladores de dispositivos
Este problema puede producirse si estás utilizando controladores de dispositivo (Drivers) incorrectos u obsoletos. Si quieres hacerlo de forma automática, una opción es usar el software Driver Easy.
Driver Easy reconocerá automáticamente tu sistema y encontrará los controladores correctos para él. Puede actualizar sus controladores automáticamente con la versión GRATUITA o Pro.
Descarga e instala Driver Easy.
Ejecuta Driver Easy y haga clic en el botón Scan Now (Escanear Ahora). Driver Easy entonces escaneará su ordenador y detectará cualquier problema de controladores.
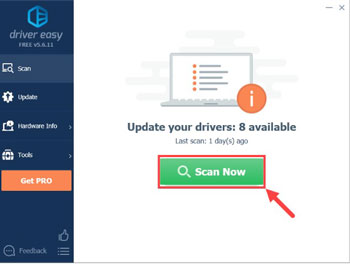
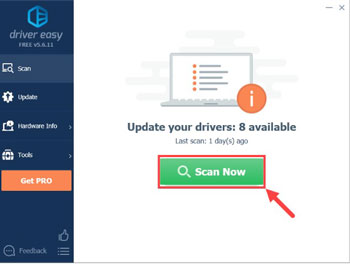
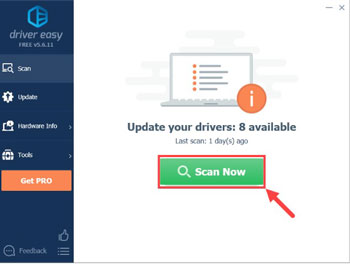
Ahora tienes que hacer clic en Update All (Actualizar todo) para descargar e instalar automáticamente las actualizaciones de los controladores de tu PC. Esto se puede hacer con la versión Pro, si tienes la versión gratuita, deberás actualizar cada controlador por separado.
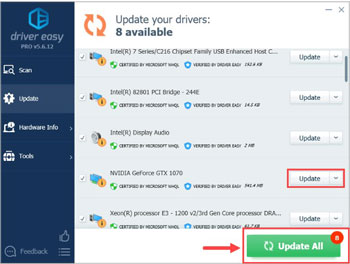
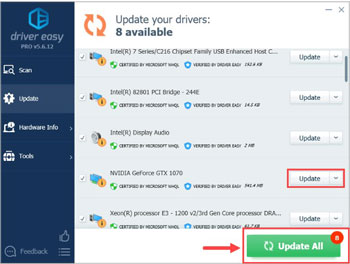
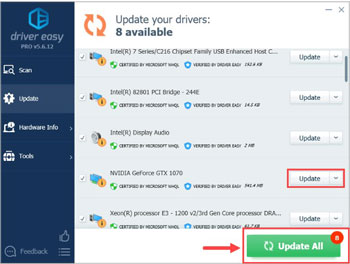
Una vez completas las actualizaciones, reinicia tu PC para que los cambios surtan efecto. Después, Inicia Discord para ver si se ha resuelto el problema.
Solución 2: Aceleración de Hardware
La aceleración de hardware es una característica que usa Discord para realizar tareas de GPU con todos los gráficos y representación de texto. Esto tiene como fin proporcionar una experiencia de la aplicación más fluida. Sin embargo, en algunas PC puede ser un problema si la tenemos activada a la hora de compartir pantalla.
Para desactivarla sigue los mismos pasos que hicimos en la sección Solución al error no me deja compartir pantalla en Discord, en específico la parte Desactivar la aceleración de Hardware.
Solución 3: Eliminar datos de la aplicación
La eliminación de los datos de la aplicación solucionará el problema si el problema de bloqueo se debe a archivos dañados o caché.
Sigue los pasos de la sección Solución al error no me deja compartir pantalla en Discord, en la parte de Eliminar la carpeta de caché de Discord.
Error al compartir pantalla en Discord con audio no funciona
¿Tienes problemas de audio durante el uso compartido de pantalla en Discord? Esto es uno de los problemas más comunes y que muchos usuarios reportan en el soporte de la página oficial de Discord.
Aquí te brindamos algunas soluciones, tienes que ir probando hasta que encuentres la correcta.
Solución 1: Reinicia el equipo
Algunos programas que se ejecutan en tu PC pueden entrar en conflicto con Discord, causando problemas de sonido. Para averiguar si ese es el problema, intenta reiniciar el equipo para cerrar los programas innecesarios por completo. Hecho esto, vuelve a abrir Discord y verifica si el problema persiste o no.
Solución 2: Actualizar Discord
Los desarrolladores de Discord lanzan actualizaciones regulares para corregir errores. Es posible que una actualización reciente impida el uso correcto de la opción compartir pantalla y es necesario una nueva actualización para solucionarlo. Intenta actualizar Discord para ver si el problema se soluciona. Sigue las siguientes instrucciones:
Presiona la combinación de teclas Windows + R. Aparecerá el cuadro de Ejecutar, escribe %localappdata% y haga clic en Aceptar.
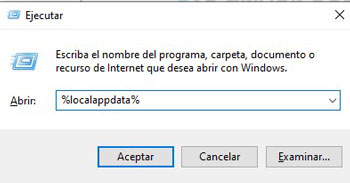
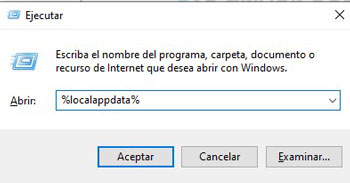
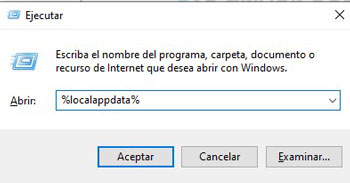
En la ventana que aparece, busca la carpeta Discord y accede a ella haciendo doble clic.
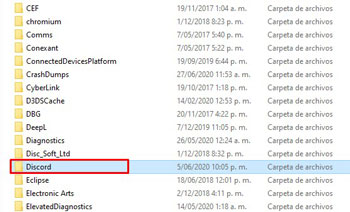
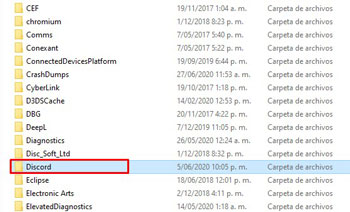
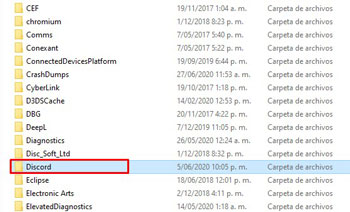
Dentro de la carpeta, busca el archivo Update.exe y haga clic en él para iniciar el proceso de actualización.
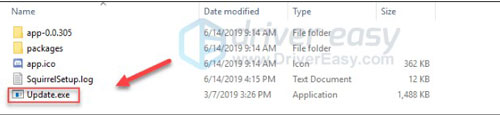
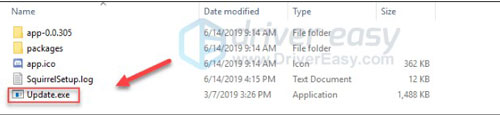
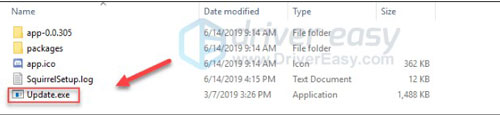
Completas las actualizaciones, vuelve a iniciar Discord y verifica si se solucionó el problema.
Solución 3: Actualizar el controlador de Audio
Una de las causas más comunes del error de audio al compartir pantalla en Discord es que el controlador está desactualizado u obsoleto. La solución es actualizar los controladores o drives de tu PC mediante el software Driver Easy.
Para hacerlo, sigue los pasos que vimos en el error Discord se cierra al compartir pantalla en la parte Actualizar los controladores de dispositivos.
Solución 4: Borrar datos de Discord itinerante
La configuración incorrecta de la cuenta y los archivos temporales de Discord también pueden provocar un error. Es por eso que debemos borrar los datos de Discord Roaming para ver si soluciona el problema:
Cierra Discord por completo
Abre el cuadro Ejecutar presionando la combinación de teclas Windows + R. Después escribe %appdata% y pulsa Aceptar.
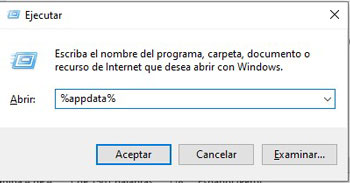
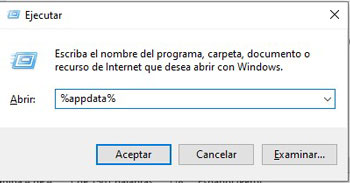
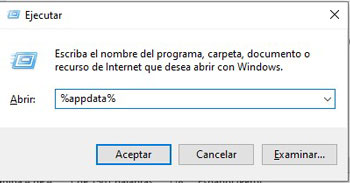
Haga clic derecho en la carpeta Discord y a continuación, selecciona Eliminar.
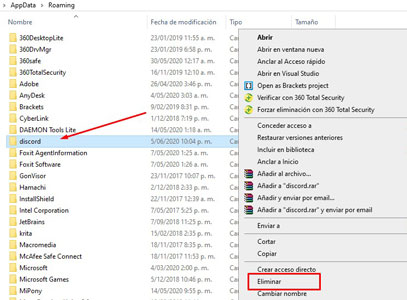
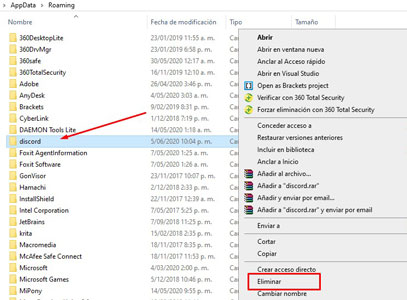
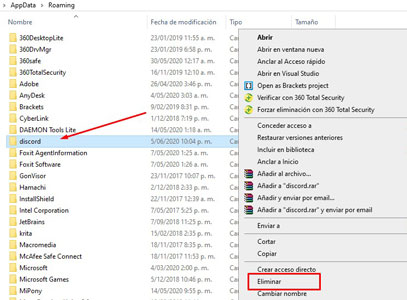
Ahora vuelve a iniciar Discord y comprueba si el problema del audio se solucionó.
Solución 5: Reestablecer la configuración de voz
Otra posible causa del error de audio al momento de compartir pantalla en Discord es la configuración de voz incorrecta. La solución debería ser restablecer la configuración de voz al valor predeterminado.
Inicia Discord y haga clic en Ajustes de Usuario.
Ve a la sección de Voz y vídeo, a continuación, haga clic en la parte de Restablecer Ajustes de voz.
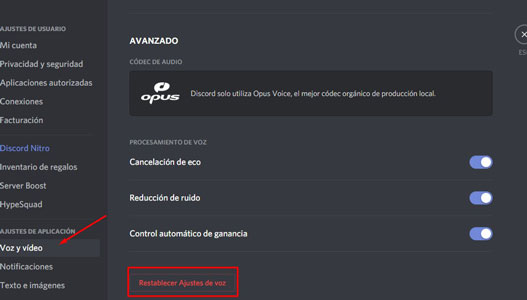
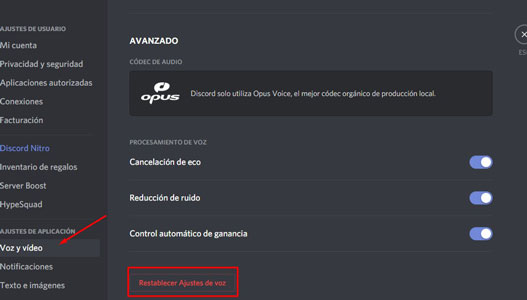
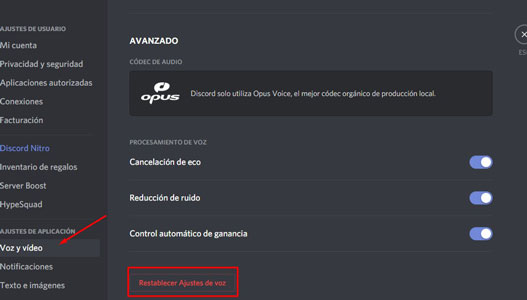
Aparecerá un cuadro que nos preguntará si estamos seguro de esta acción. Para eso hacemos clic en Vale.
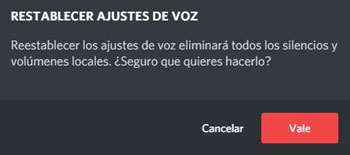
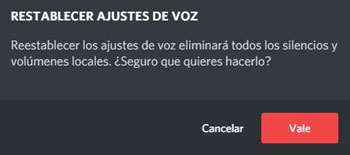
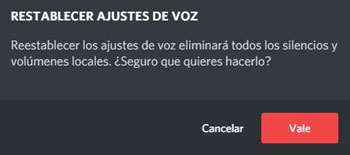
Ahora intenta compartir pantalla de nuevo y verifica si se arregló el problema.
Y así llegamos al final del tutorial cómo compartir pantalla en Discord. Esperamos que te haya servido, además cuentas con el valor adicional de las soluciones a algunos errores que podrían a la hora de compartir pantalla. Cualquier duda o sugerencia cuéntanos en la parte de los comentarios.