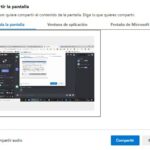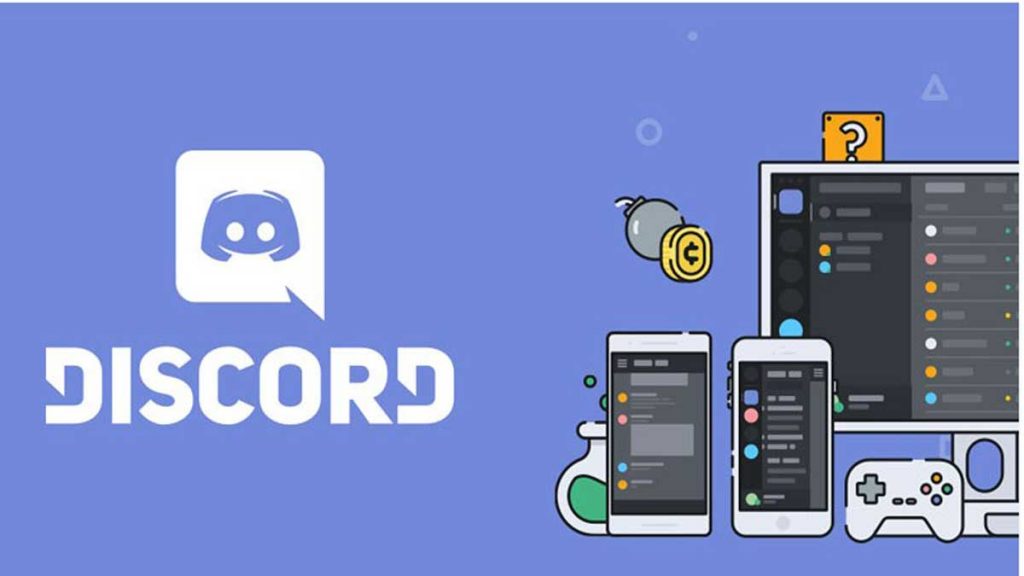
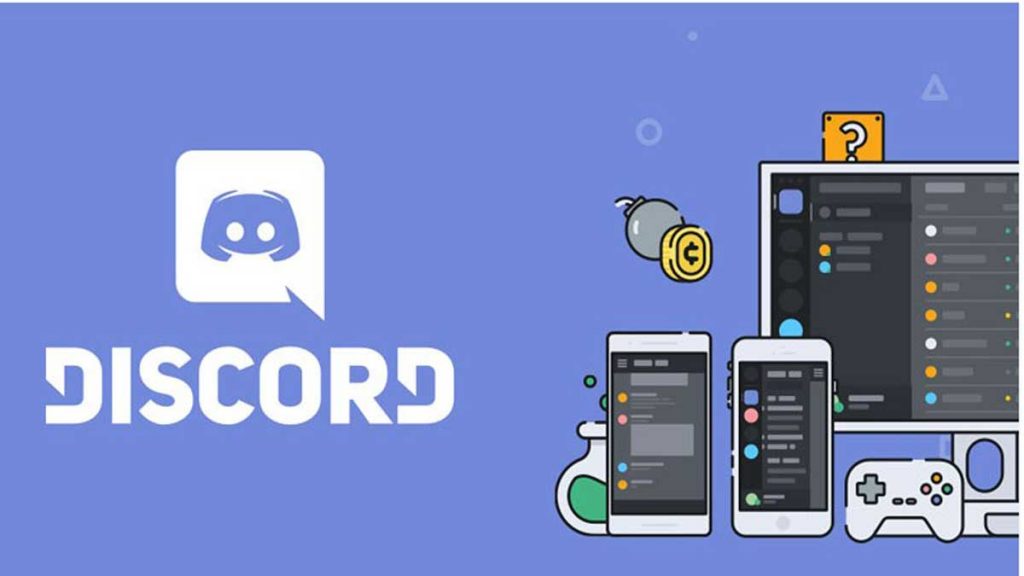
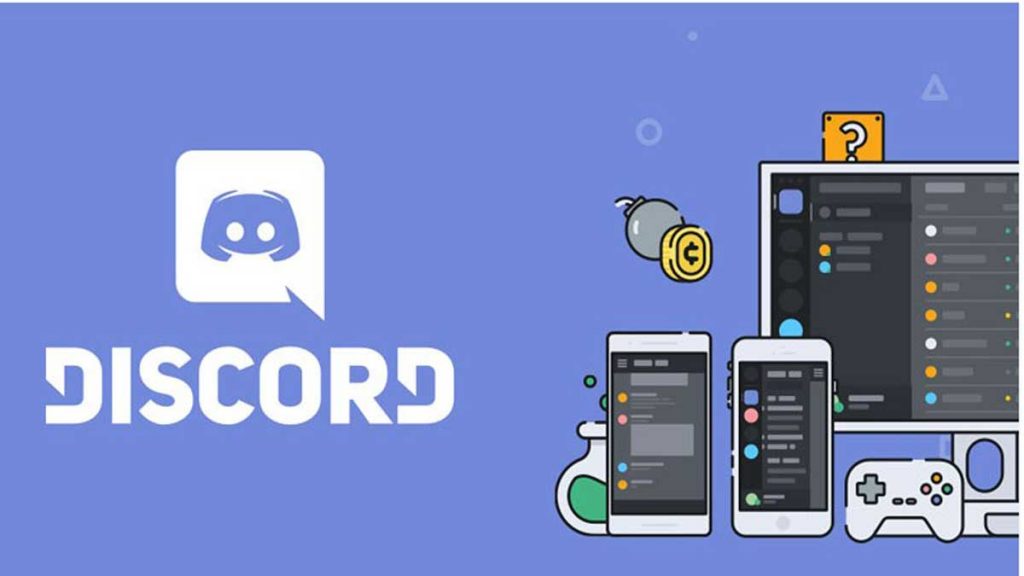
Hay un error que sigue irritando a los usuarios de Discord en forma de mensaje de error «No suena las notificaciones de Discord» o «Las notificaciones de Discord no funcionan«. El problema puede aparecer sin previo aviso. Todos sabemos que Discord proporciona las funciones de chat de voz y texto más seguras mientras juegas online con tus amigos. Pero esta aplicación VOIP gratuita, rápida y fácil de configurar, también puede enfrentarse a fallos técnicos, que son difíciles de erradicar.
Un solo error puede ocurrir debido a varias razones, como la introducción de un error después de la última actualización, un fallo en los controladores de audio o una instalación incompleta de la aplicación Discord. Pero en este caso la causa principal es la mala configuración de los ajustes de la Discord.
Lo más interesante de este error es que no se ha solucionado desde su aparición. Pero esta guía es la solución definitiva a este problema. Aquí se llega a aprender algunos trucos simples que pueden resolver el problema de forma permanente.
Soluciones al error «No suena las notificaciones de Discord»
Dado que una gran cantidad de usuarios mantienen la aplicación Discord abierta en el fondo, por lo que conduce a una gran cantidad de errores de comunicación. Las notificaciones móviles de Discord no funcionan es sólo una parte de ella. El sonido de notificación de los mensajes directos puede faltar, pero puedes escuchar otros sonidos como el de las etiquetas. Sin embargo, en otros casos, no puedes escuchar ningún sonido o ver las notificaciones.
Cualquiera que sea la razón o sus síntomas, esta sección puede ayudarle a aprender los 3 trucos más esenciales para corregir este error. Estos métodos, si se aplican con precisión y sin ningún fallo, pueden ayudarle a solucionar el problema lo antes posible. Vamos a echar un vistazo a los métodos.
Requisitos básicos:
Al principio, usted debe verificar si todos los requisitos previos se cumplen o no para recibir notificaciones push. Echa un vistazo a la lista proporcionada a continuación y marque los que ya se cumplen.
- Comprueba si los Play Services están correctamente instalados o no.
- A continuación, verifique si el dispositivo tiene una conexión de red que sea estable y segura.
- Tienes que observar si la conexión con el servidor es correcta.
- Por último, tu cuenta de Discord debe tener un registro adecuado para recibir la notificación push.
- Si falta alguno de ellos, puede producirse un error de notificación. Por lo tanto, antes de seguir adelante, arregla estos puntos.
Recomendación: Solución al Error de Invitación inválida en Discord o no se puede aceptar la Invitación de Discord
Método 1: Ajustar el dispositivo de salida
A menudo, solucionar el problema es tan sencillo como ajustar la configuración de audio. Si no puede escuchar ningún sonido asociado a la notificación, entonces el dispositivo de salida debe estar configurado hacia algún otro altavoz. Simplemente cambie la configuración, realizando lo siguiente:
- Inicia la aplicación Discord.
- En la parte inferior izquierda de la pantalla, aparecerá un símbolo de engranaje que indica los Ajustes de Usuario. Haz clic en él.





- Ahora, localiza el menú «Voz y Video» y haz clic en él.
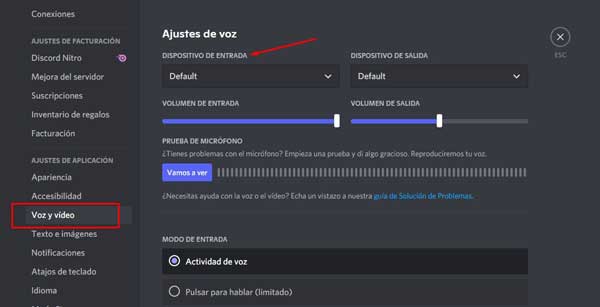
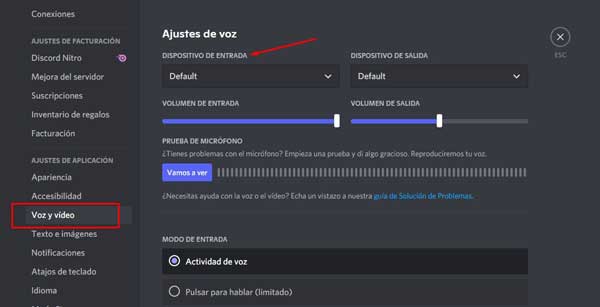
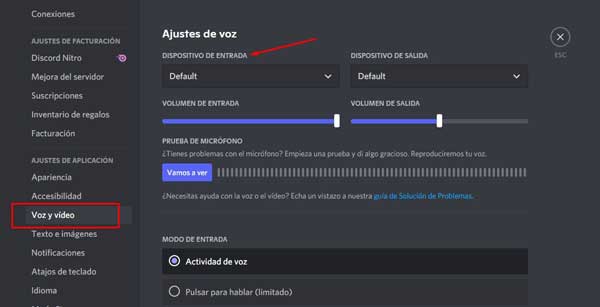
- Ve a la pestaña Dispositivo Salida, selecciónala y en el menú desplegable elige el dispositivo de salida que prefieras.
- Finalmente, guarda los cambios y reinicia la aplicación y el sistema.
Una vez que los ajustes se hayan implementado, podrás recibir notificaciones así como escuchar el sonido. Sin embargo, si todavía no eres capaz de solucionar el problema, entonces necesitas verificar la configuración del servidor.
Método 2: Reconfigurar la configuración del servidor
Si el sonido de la notificación no es el problema inicial, sino que no puedes ver ningún tipo de notificaciones, entonces el problema podría estar asociado con la configuración del servidor. Así que, si quieres que Discord te notifique cada vez que alguien te haga ping o te envíe un mensaje, entonces una pequeña reconfiguración puede ayudar.
Para cambiar la configuración del servidor, realiza lo siguiente:
- Inicia la aplicación Discord.
- Ahora, en el panel izquierdo, verás un icono de Servidor, haz clic con el botón derecho del ratón sobre él. Este debería ser el servidor con el que estás experimentando problemas. Esta acción te llevará a la ventana del servidor, debido a que estás viendo la notificación de error.
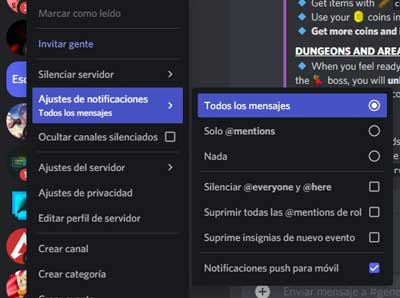
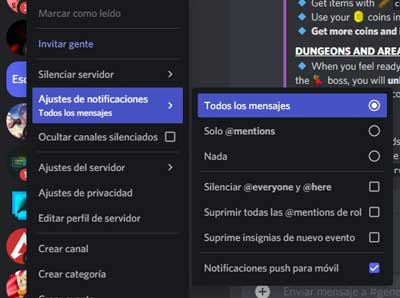
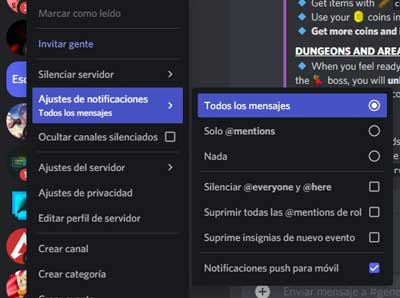
- En la barra de menú, haga clic en la Ajustes de notificaciones. Ahora, desde la Configuración de notificaciones del servidor, seleccione la opción Todos los mensajes.
Esta opción le ayudará a recibir notificaciones para todos y cada uno de los mensajes dirigidos a usted. Ahora, si hay más de un servidor, entonces tienes que repetir los pasos anteriores para cada uno de ellos. Finalmente, pulse la opción Hecho y guarde los cambios.
Método 3: Actualizar la aplicación Discord y el sistema operativo Windows
Si el método anterior te ayuda, entonces también puedes aplicar este método para evitar el problema en el futuro. Sin embargo, si cambiar la configuración no es suficiente, entonces actualizar la aplicación así como el SO puede ayudar. Los fabricantes lanzan constantemente una nueva versión del software para combatir los errores actuales y de ejecución.
- Para obtener el último sistema operativo de Windows:
- Mantén pulsados los atajos de teclado, la tecla Windows y la tecla I a la vez (Windows + I).
- Ahora, vaya al Panel de Control y seleccione la opción «Actualización y Seguridad«.
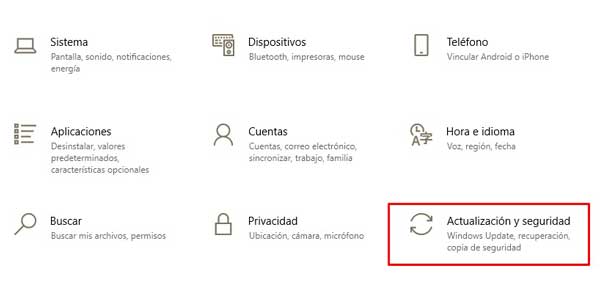
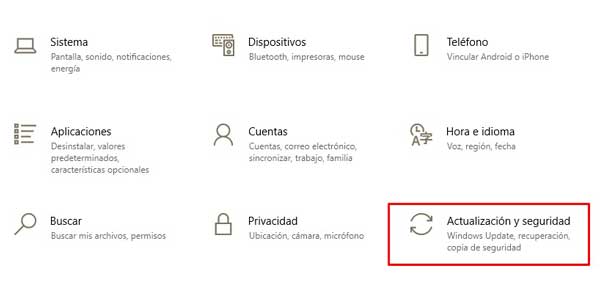
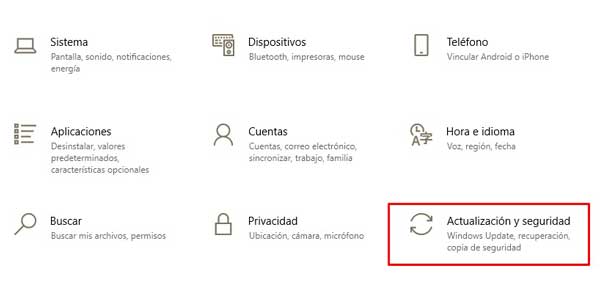
- Esto abrirá la ventana de Configuración, localiza y selecciona la opción «Buscar actualizaciones». Ahora, todo lo que tienes que hacer es esperar pacientemente hasta que el sistema encuentre automáticamente una versión actualizada compatible del sistema operativo que estás utilizando. Entonces, la versión reciente del sistema operativo se instalará en tu sistema.



- Reinicia el sistema y deja que los cambios se incorporen sin ningún tipo de problema.
Para actualizar la aplicación Discord:
- Simplemente, abre la aplicación Discord y usando los atajos de teclado CTRL y R, actualiza la página. Esto obligará a la aplicación a buscar cualquier actualización disponible.
- Automáticamente, se descargará una versión compatible de la aplicación y se instalará en tu dispositivo. Es posible que no recibas ninguna notificación sobre los cambios realizados. Pero una vez que actualices la aplicación, podrás comprobar fácilmente que todas y cada una de las notificaciones de Discord son visibles.
Por lo tanto, trate de actualizar el período de aplicación, así como, escanear todo el sistema para eliminar el riesgo de errores técnicos. Siguiendo esta recomendación le ayudará a evitar que las notificaciones de escritorio de Discord no funcionen.
Método 4: Prueba a desactivar el modo streamer
El modo streamer oculta la información personal de los streamers. Esto a menudo resulta en la desactivación de los sonidos de notificación. Para comprobar si esto es lo que está causando el problema, deberías intentar desactivar esta función.
- Abre la aplicación Discord
- Haz clic en Ajustes de Usuario situada en la parte inferior izquierda y a la derecha de tu avatar.





- Haz clic en el modo Streamer en la sección de Ajustes de Usuario




- Comprueba si la opción Habilitar modo Streamer está activada o desactivada. Si está activada, desactiva la opción Activar modo Streamer.
- Haz clic en el botón de cierre en la esquina superior derecha.
- Comprueba si el sonido de notificación de Discord sigue sin funcionar.
Método 5: Activar el modo streamer
Existe la posibilidad de que el problema se solucione activando el modo streamer y volviéndolo a desactivar.
- Abre la aplicación Discord
- Haz clic en Ajustes de Usuario situado en la parte inferior izquierda y a la derecha de tu avatar.





- Haz clic en el modo Streamer en la sección de Ajustes de Usuario
- Comprueba si la opción Habilitar modo Streamer está activada o desactivada. Esta opción debería estar desactivada.




- Activa la opción Habilitar modo Streamer
- Haz clic en el botón de cierre en la esquina superior derecha
Ahora tienes que desactivar esta opción.
- Haz clic en Ajustes de Usuario situada en la parte inferior izquierda y a la derecha de tu avatar.
- Haz clic en el modo Streamer en la sección Ajustes de Usuario
- Desactiva la opción de Habilitar modo Streamer
- Haz clic en el botón de cierre en la esquina superior derecha
- Comprueba si el problema del sonido de notificación de Discord sigue funcionando.
Recomendación: Cómo Transmitir Netflix en Discord y Solucionar algunos Problemas que puedan surgir
Conclusión
Si no suena las notificaciones de Discord mientras estás en una sesión de juego, entonces podría crear un montón de problemas. Por lo tanto, simplemente aplica los trucos mencionados en este artículo y soluciona el problema de forma permanente. El hecho más interesante de estos métodos es que son más que fáciles de implementar. Incluso, si no estás familiarizado con el dominio técnico, puedes realizar los pasos sin ninguna dificultad.
Sin embargo, si el problema de las notificaciones de Discord no funcionan sigue presente, entonces podría haber un fallo en los altavoces o en el chip de audio incorporado. Si este es el caso, entonces necesitas reemplazar el hardware defectuoso. Por último, no olvides compartir con nosotros tus dudas, consultas y experiencias. Publica tu opinión en el cuadro de comentarios que aparece a continuación.