


Si no se escucha el audio al compartir pantalla de Discord, no te preocupes. No eres el único. Muchos usuarios de Discord han informado de este mismo problema. La buena noticia es que hay bastantes soluciones conocidas disponibles. Pero antes de seguir adelante, comprueba si puedes escuchar el sonido de otras aplicaciones o sitios web como YouTube. Si todas tus otras aplicaciones tienen sonido, sigue leyendo para saber cómo solucionar los problemas de audio de Discord…
Puede que no tengas que probarlas todas las soluciones que describimos aquí. Sólo tienes que ir bajando por la lista hasta que encuentres la que funciona. A continuación, veamos cómo arreglar el error no se escucha el audio al compartir pantalla de Discord:
Comprobar el estado del servidor de Discord
Cuando algo va mal con Discord, lo primero que tienes que comprobar es el estado del servidor. También puedes seguir a @Discordapp en Twitter para ver si hay algún problema en curso.
Si ves interrupciones, podría ser por mantenimiento o por un problema en el lado de Discord. En este caso, espera a que el desarrollador lo resuelva. Si todos los servidores aparecen, es probable que esté pasando algo más. Sigue leyendo y prueba la siguiente solución.
Reinicia tu ordenador
Algunos programas o avances que se ejecutan en tu ordenador pueden entrar en conflicto con Discord, causando el problema de audio cuando estás transmitiendo o compartiendo pantalla. Si ese es tu problema, reiniciar tu ordenador y Discord debería resolverlo.
Un reinicio borrará el estado actual del software y dará a tu sistema una pizarra limpia y un nuevo comienzo. Si sigues sin tener sonido al compartir la pantalla, prueba la siguiente solución.
Recomendación: Cómo compartir pantalla en Discord fácil y rápido
Restablecer la configuración de voz de Discord
Una configuración de voz de Discord incorrecta puede causar errores de sonido al compartir pantalla de Discord. Si has modificado recientemente la configuración de Discord y el audio no está funcionando después, prueba a restablecer la configuración de voz por defecto para ver si se soluciona el problema. A continuación te explicamos cómo hacerlo:
- Ejecuta Discord, y luego haz clic en el icono de Ajustes de Usuario.





- Haz clic en Voz y Video, y luego en Restablecer ajustes de voz.
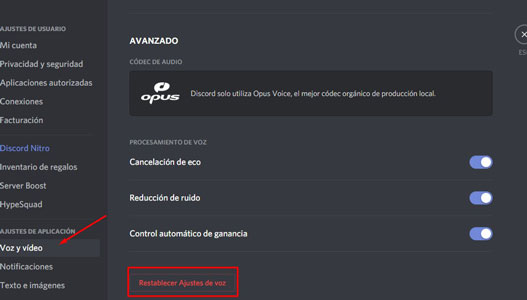
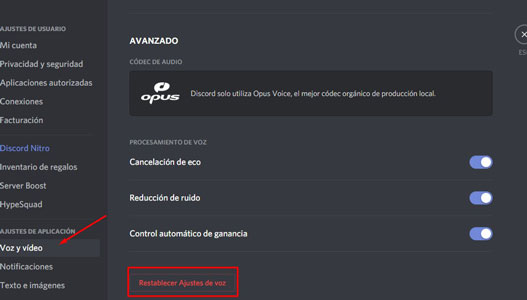
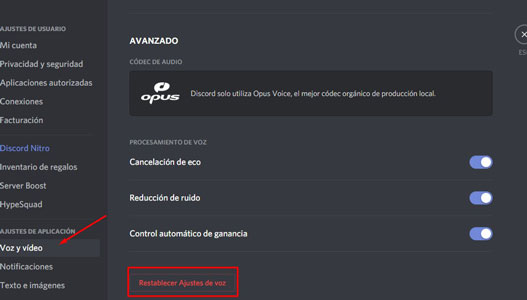
- Haz clic en Aceptar.
- Intenta compartir tu pantalla de nuevo para comprobar el problema.
Si sigue sin haber audio cuando compartes la pantalla, prueba la siguiente solución.
Utiliza el subsistema de audio heredado de Discord
Los problemas de audio se producen cuando tu hardware es incompatible con el último subsistema de audio de Discord. En este caso, cambiar al subsistema de audio heredado lo arreglará. A continuación te explicamos cómo hacerlo:
- Ejecuta Discord.
- Haz clic en el icono de Ajustes de Usuario.





- Haz clic en Audio y Video. Luego, en SUBSISTEMA DE AUDIO, selecciona Legacy.



- Haz clic en Aceptar para guardar el cambio.
Comprueba si el audio funciona ahora. Si no es así, prueba la siguiente solución, a continuación.
Añadir el programa a Discord
Para compartir tu pantalla correctamente, asegúrate de que el programa que quieres transmitir está añadido a Discord. Si aún no lo has hecho, sigue las siguientes instrucciones:
- Ejecuta Discord y el programa que quieres compartir.
- Haz clic en el icono de Ajustes de Usuario.





- Haz clic en la pestaña Estado del juego y, a continuación, en Añadirlo.
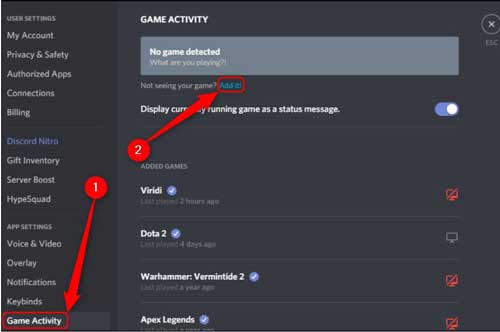
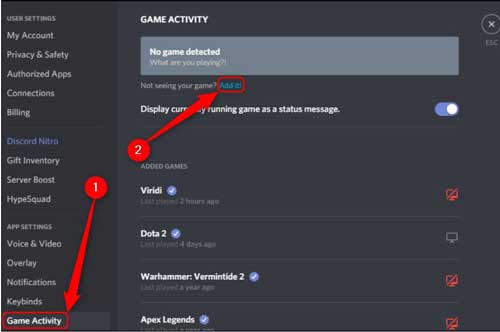
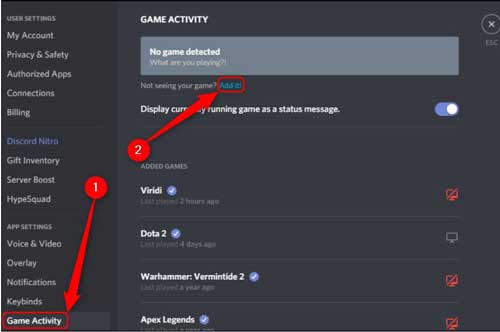
- Haz clic en la casilla para abrir el menú desplegable y, a continuación, selecciona el programa que quieres compartir.
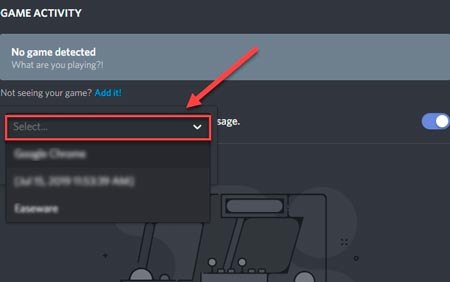
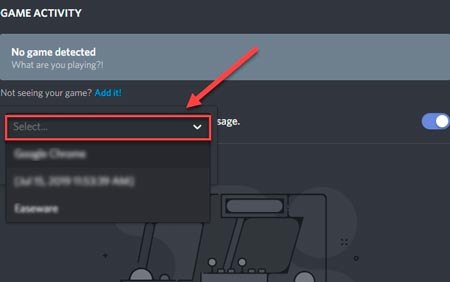
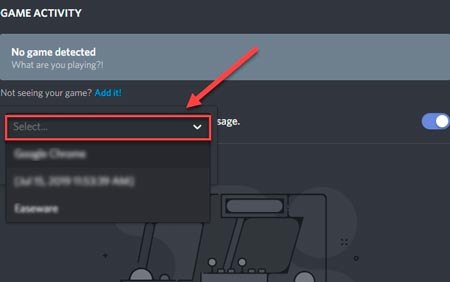
- Haz clic en Añadir Juego.
- Asegúrate de que activas el interruptor junto a OVERLAY.



Si todavía te encuentras con el error de pantalla compartida sin audio de Discord, prueba la siguiente solución.
Actualiza tu controlador de audio
Una de las causas más comunes de los problemas de audio es la falta de un controlador de audio o su desactualización. Para que tu tarjeta de audio siga funcionando con los nuevos programas del sistema operativo y las aplicaciones, debes asegurarte de que tu controlador de audio está actualizado.
Puedes actualizar los controladores de tu dispositivo manualmente entrando en el sitio web del fabricante de tu tarjeta de sonido y buscando el último controlador para tu módulo exacto. Una vez que encuentres el controlador que necesitas, sólo tienes que descargar el archivo e instalarlo. Si no tiene tiempo, paciencia o conocimientos informáticos para actualizar el controlador manualmente, puede hacerlo automáticamente con Driver Easy.
Driver Easy reconocerá automáticamente su sistema y encontrará los controladores correctos para él. No necesita saber exactamente qué sistema tiene su ordenador, no tiene que arriesgarse a descargar e instalar el controlador incorrecto y no tiene que preocuparse de cometer un error al instalarlo.
- Ejecute Driver Easy y haga clic en el botón Escanear ahora. Driver Easy escaneará su ordenador y detectará cualquier controlador problemático.



- Haga clic en el botón Actualizar junto al controlador de audio para descargar automáticamente la versión correcta de ese controlador y, a continuación, puede instalarlo manualmente (puede hacerlo con la versión GRATUITA).
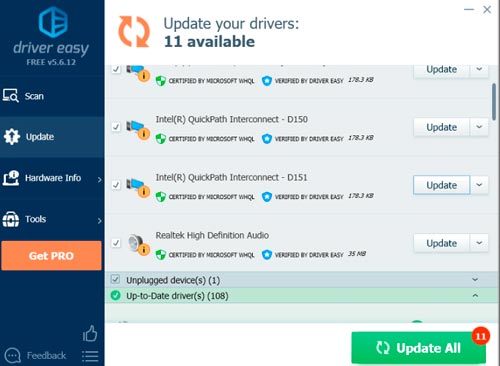
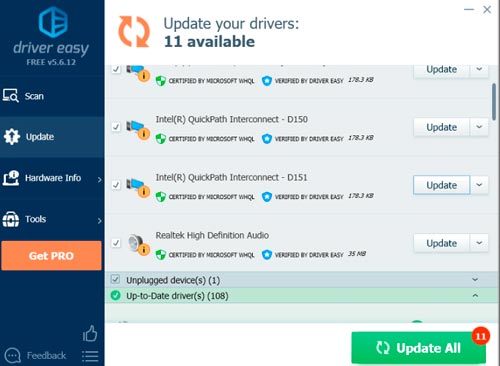
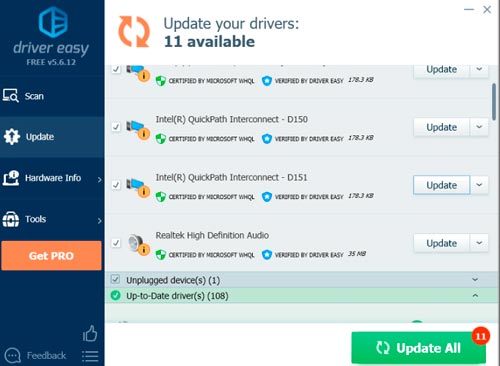
- O haga clic en Actualizar todo para descargar e instalar automáticamente la versión correcta de todos los controladores que falten o estén desactualizados en su sistema (esto requiere la versión Pro – que viene con soporte completo y una garantía de devolución de dinero de 30 días).
- Comprueba si Discord está funcionando correctamente ahora.
Si el audio no vuelve, prueba el siguiente método, a continuación.
Borrar los datos de itinerancia de Discord
La configuración incorrecta de la cuenta y los archivos temporales de Discord también pueden hacer que el audio falle cuando estás ejecutando Discord. Prueba a borrar los datos de itinerancia de Discord para ver si se soluciona el problema:
- Tienes que salir de Discord completamente.
- En tu teclado, pulsa la tecla del logotipo de Windows y escribe %appdata%. A continuación, pulsa la tecla Enter.
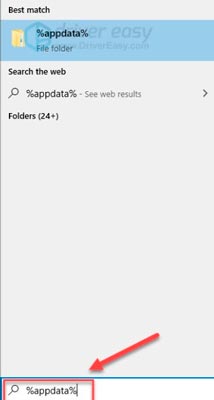
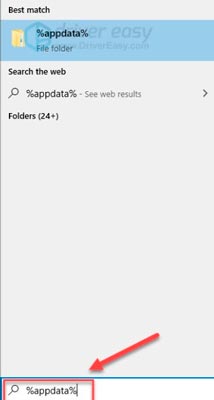
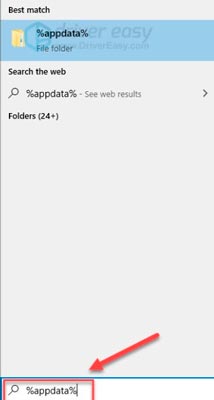
- Haz clic con el botón derecho del ratón en Discord y selecciona Eliminar.
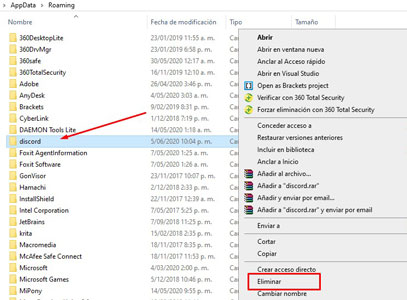
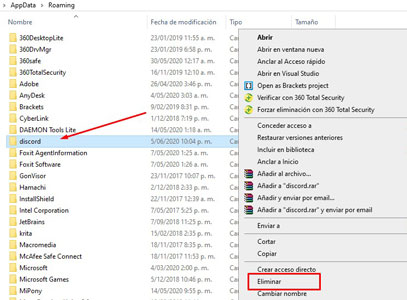
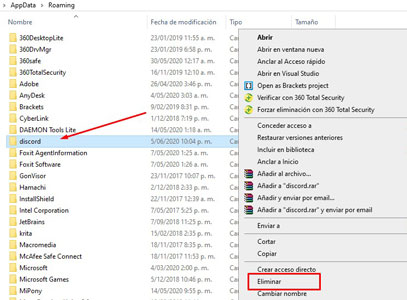
- Vuelva a iniciar Discord para comprobar el problema.
Si el sonido sigue faltando durante la transmisión, sigue leyendo y prueba la solución que aparece a continuación.
Recomendación: Cómo Arreglar el error No suena las notificaciones de Discord
Actualizar Discord
Los desarrolladores de Discord lanzan actualizaciones periódicas para corregir errores. Si no tienes ningún sonido durante el uso compartido de la pantalla de Discord, es posible que una actualización reciente haya impedido que Discord funcione correctamente, y que sea necesaria una nueva actualización para solucionarlo.
Sigue las instrucciones para comprobar si hay actualizaciones de Discord:
- En tu teclado, pulsa la tecla del logo de Windows y R al mismo tiempo para abrir el cuadro de diálogo Ejecutar
- Escribe %localappdata% y haz clic en Aceptar.
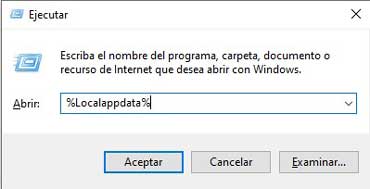
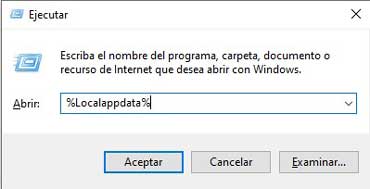
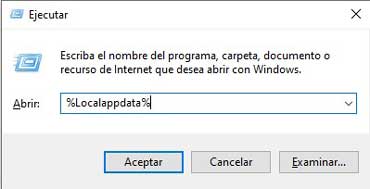
- Haz doble clic en la carpeta Discord.
- Haz doble clic en Update.exe y espera a que se complete el proceso de actualización.



- Vuelva a iniciar Discord para comprobar el problema.
Si el audio sigue faltando cuando estás transmitiendo, pasa a la siguiente solución.
Desactivar temporalmente el antivirus
Si no hay sonido en absoluto mientras transmites en Discord, es poco probable que tu antivirus sea el problema principal, pero debes descartar la posibilidad. Desactiva temporalmente tu programa antivirus y comprueba si el problema persiste. (Consulta la documentación de tu antivirus para obtener instrucciones sobre cómo desactivarlo).
Si Discord funciona correctamente después de desactivar el programa antivirus, ponte en contacto con el proveedor de tu programa antivirus y pídele consejo, o instala un antivirus diferente.
Reparar los archivos de sistema dañados
Los archivos de sistema corruptos o ausentes también pueden causar problemas de audio. Para ver si el problema radica en el sistema, puedes analizar el estado general de tu dispositivo con la herramienta profesional de reparación de Windows Restoro.
Restoro analizará tu ordenador y reparará automáticamente los componentes rotos del sistema sin afectar a tus datos personales. A continuación te explicamos cómo utilizar Restoro para solucionar los problemas que pueden impedir que Discord funcione correctamente:
- Abre Restoro y ejecuta un escaneo gratuito en tu PC.
- Espera a que Restoro escanee tu PC. Esto puede tardar unos minutos y después obtendrás un informe detallado del estado de tu PC.



- Haz clic en START REPAIR para iniciar el proceso de reparación. Esto requiere la versión completa – que viene con una garantía de devolución de dinero de 60 días. Así que puedes pedir un reembolso si Restoro no te soluciona el problema en los 60 días siguientes a la compra.



- Reinicia Discord para ver si el sonido ha vuelto.
Reinstalar Discord
Los archivos de Discord corruptos o dañados también pueden hacer que la aplicación falle. En este caso, reinstalar Discord es muy probable que sea la solución a tu problema. Sigue las siguientes instrucciones:
- En su teclado, pulse la tecla del logotipo de Windows. A continuación, escribe control y haz clic en Panel de control.
- En Ver por, haz clic en Categoría y luego selecciona Desinstalar un programa.



- Haz clic con el botón derecho en Discord y haz clic en Desinstalar.
Ahora tienes que volver a descarga Discord. A continuación, abre el archivo descargado y sigue las instrucciones en pantalla para volver a instalar Discord.
Esperamos que alguna de las soluciones anteriores te haya ayudado a resolver tu problema. No dudes en dejar un comentario a continuación si tienes alguna pregunta o sugerencia.




